


在使用Win7系统的时候,有时我们需要竖屏来演示广告图片,这时就需要我们旋转电脑屏幕,旋转电脑屏幕更好的展示要显示出来的内容。本文将详细介绍如何在Win7系统旋转电脑屏幕,包括通过右键菜单、旋转屏幕快捷键以及其他方法来调整显示方向。

一、教程系统环境
操作系统:Windows 7(包括32位和64位版本)
硬件要求:支持显示旋转的显卡和显示器(大多数现代显示器和显卡都支持该功能)
电脑机型:适用于笔记本电脑、台式机和一体机(需要配合适当的显示器和显卡驱动)
二、旋转电脑屏幕方向的步骤
方法一:通过显示设置手动调整屏幕方向
右键点击桌面: 在桌面空白处右键点击,选择 “屏幕分辨率”。
选择显示器: 如果你的电脑连接了多个显示器,首先选择你想要旋转的显示器(显示器上会显示数字“1”、“2”等,代表不同的显示器)。
调整方向: 在屏幕分辨率窗口中,点击 “方向” 下拉菜单,选择以下选项:
横屏(默认):适用于普通的桌面使用。
纵向:将显示器旋转为竖屏模式,适用于长文档、网页浏览等。
横屏(翻转):将屏幕反转180度,适用于某些特定需求。
纵向(翻转):将显示器竖屏倒过来,通常用于特定设备或个性化需求。
方法二:使用快捷键旋转屏幕(适用于大部分电脑)
使用快捷键旋转屏幕: 对于大部分电脑,Windows 7提供了快捷键来旋转屏幕方向。
Ctrl + Alt + 方向键(上/下/左/右)即可实现屏幕旋转。
Ctrl + Alt + ↑:将屏幕旋转回正常的横屏模式。
Ctrl + Alt + ↓:将屏幕旋转180度,适用于反向屏幕模式。
Ctrl + Alt + ←:将屏幕旋转为左侧竖屏模式。
Ctrl + Alt + →:将屏幕旋转为右侧竖屏模式。
1、在Win7系统桌面的空白地方鼠标右键,在弹出的右键菜单中如果有「图形选项旋转」选项的话可以选择,然后我们可以依自己的需要,选择旋转的角度;如下图所示,旋转180度。
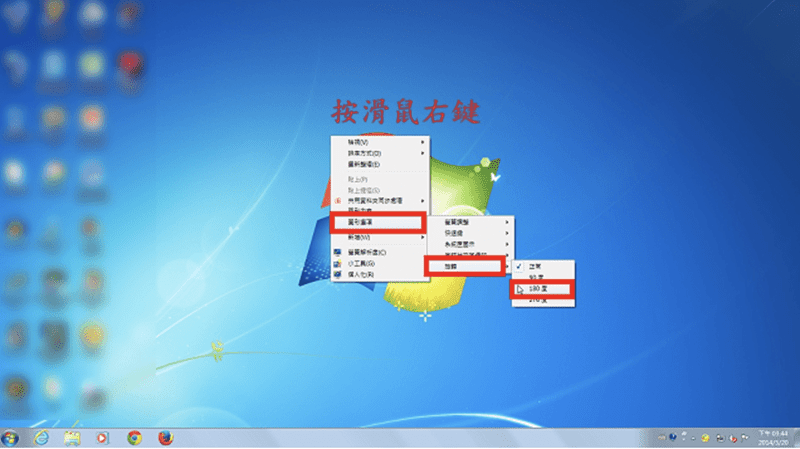
2、这是屏幕已经旋转180度的效果,就是把电脑屏幕倒过来了,如下图所示。
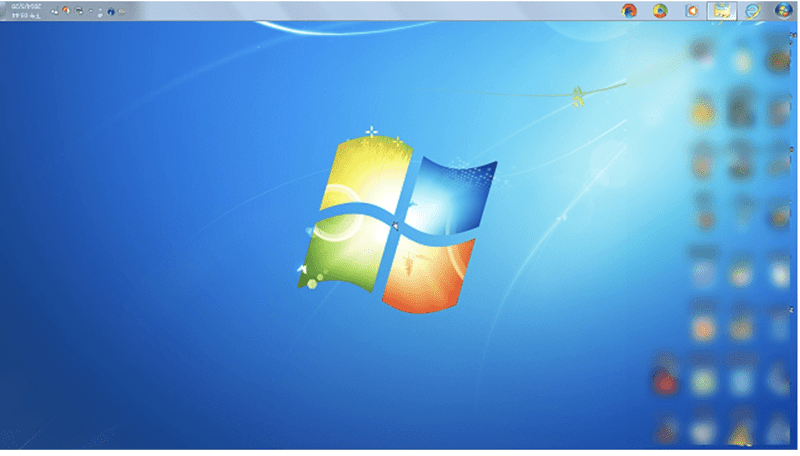
3、win7电脑屏幕旋转180度以后,我闪可以使用旋转屏幕快速键「Ctrl+Alt+↑」,比较容易操作,如下图所示,桌面已经转回正确的方向。
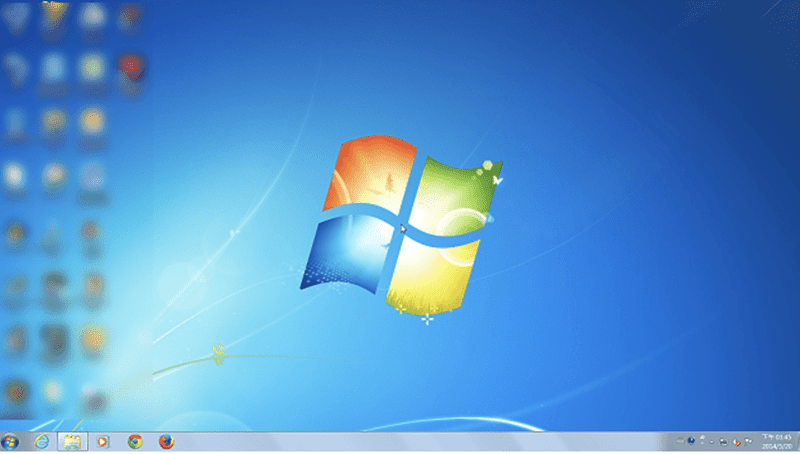
4.按下旋转屏幕快速键「Ctrl+Alt+→」,可以将屏幕顺时针旋转90度,如下图所示。
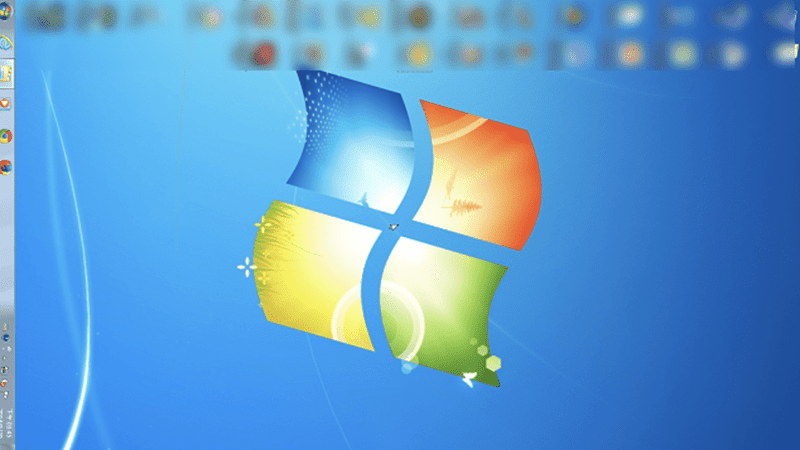
5、按下旋转屏幕快速键「Ctrl+Alt+←」,可以将屏幕逆时针旋转90度,如下图所示。
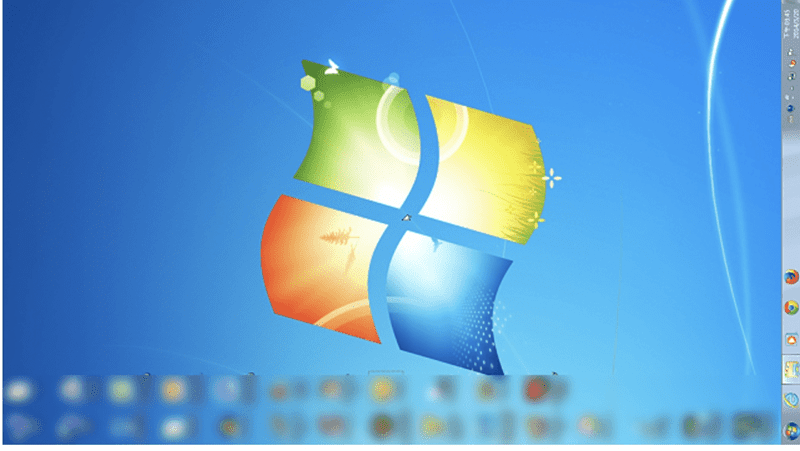
6、按下旋转屏幕快速键「Ctrl+Alt+↓」,可以将屏幕旋转180度,如下图所示。
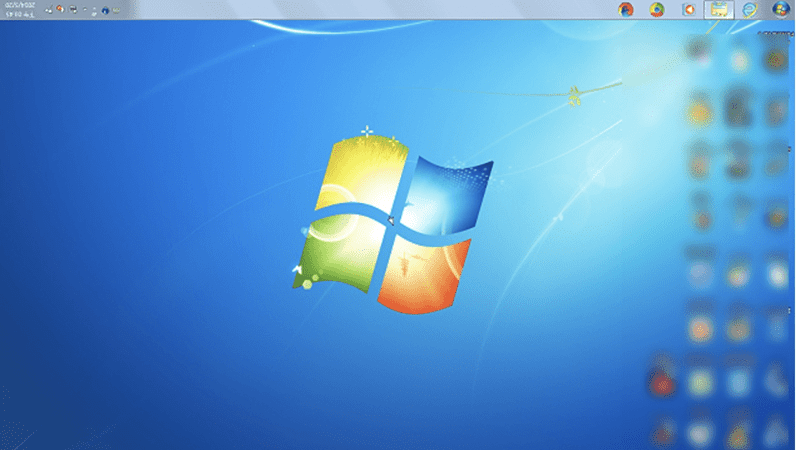
通过本教程,你可以在Windows 7操作系统中轻松地旋转屏幕方向,并根据需要调整显示设置。无论你是需要将屏幕旋转为竖屏、横屏,还是进行其他显示调整,都可以通过简单的步骤来实现。记得根据使用需求选择合适的分辨率和刷新率,以确保最佳的显示效果和体验。
| 留言与评论(共有 条评论) |