


在Win11系统中,回收站是我们经常要使用的的一个功能,回收站可以让我们在删除文件后仍能有机会恢复文件。但是随着时间的推移,回收站内可能堆积大量已删除的文件,影响存储空间。为了避免这种情况,Windows 11提供了一个非常实用的功能,允许用户自动清理回收站,从而释放磁盘空间。本文将详细介绍如何在Windows 11中设置回收站自动删除已删除文件,并结合具体电脑型号进行讲解。

一、教程系统环境
本文的操作环境是在一台搭载Win11系统的笔记本电脑上进行的。该电脑型号为 Dell XPS 13 9310,配置为Intel i7-1165G7处理器、16GB内存和512GB固态硬盘。这款笔记本电脑性能优秀,适用于各种工作和娱乐需求,足以展示Windows 11的各种功能和优化。通过对这台电脑的配置进行设置,用户可以有效管理存储空间,避免回收站占用过多硬盘空间。
二、回收站自动删除有什么作用
回收站默认会将已删除的文件保留在磁盘上,直到用户手动清空它。如果回收站内堆积大量文件,这些文件会占用磁盘空间,影响存储效率。启用回收站自动删除后,系统会定期或在达到一定条件时自动清理这些文件,从而释放存储空间,避免不必要的磁盘占用。回收站自动删除功能通过定期清理无用文件,不仅能够释放存储空间,还能提高系统性能和保障数据安全,简化文件管理,适用于那些希望减少人工干预、保持磁盘健康的用户。
三、启用自动清理回收站
方法一:通过回收站设置自动删除
1、右键点击桌面上的回收站图标,在弹出的菜单中选择“属性”。
2、在打开的回收站属性窗口中,您会看到多个选项,包括各个驱动器的回收站设置。
3、在回收站属性窗口中,选择您想要设置的磁盘驱动器(例如C盘)。 勾选“不将文件移入回收站,删除文件时直接删除”,这将使文件在删除时不会进入回收站,而是直接永久删除。 如果希望保留回收站中的文件,但在文件过期后自动删除,可以勾选“在回收站中保留的最大空间”并设置一个较小的值。这样,Windows 11会自动清理超过设定空间的文件。
方法二:通过系统设置自动清理垃圾
1、如果win11系统桌面上没有回收站图标,我们可以通过设置来设置自动清空回收站,首先鼠标右击左下角任务栏中的开始菜单按钮,在弹出的右键菜单中选择选项列表中的"设置"打开。
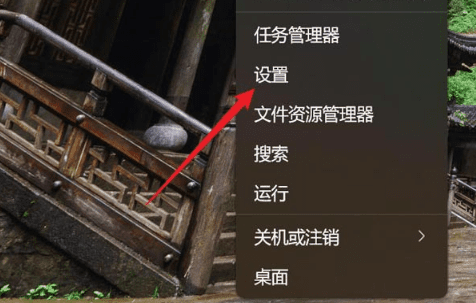
2、在打开的设置界面中,鼠标点击左侧栏中的"系统"选项,再点击右侧中的"存储"选项。
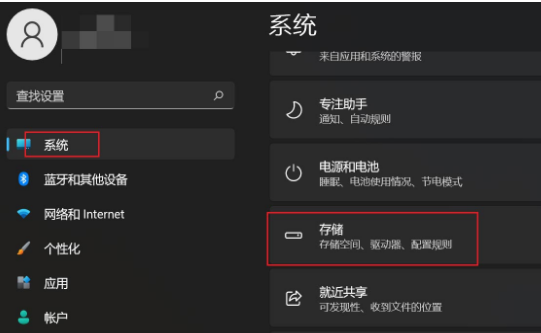
3、然后在窗口的左侧,下拉找到"存储感知"选项点击进入。
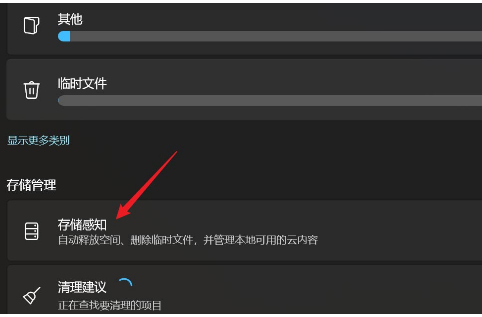
4、在存储感知窗口中,找到"自动用户内容清除"并将其开关按钮打开。
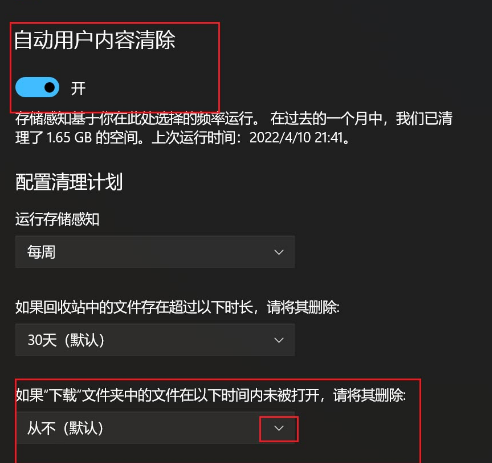
5、 最后根据需求设置一个合适的自动删除文件时间就可以了。
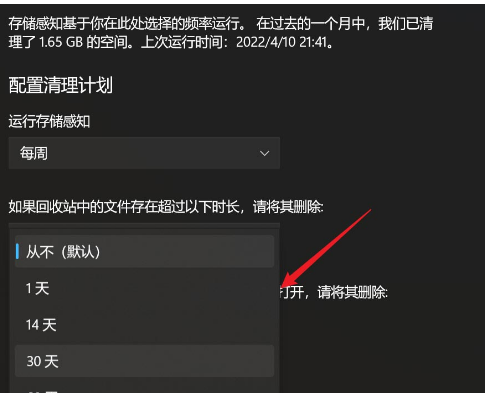
通过在Windows 11中设置回收站自动删除文件,用户可以更有效地管理存储空间,避免回收站堆积过多已删除文件。这不仅能确保系统的顺畅运行,还能提升整体的磁盘性能。结合其他存储优化工具,如存储感知和磁盘清理工具,Windows 11为用户提供了全面的存储管理解决方案。
| 留言与评论(共有 条评论) |