


在Windows 7系统中卸载Office软件是一个轻松任务,特别是当我们的电脑上需要安装了多个版本的Office,或者遇到程序无法正常卸载的情况时,手动删除和彻底清理可能变得更加复杂。本教程将为你提供一套完整的方法,帮助你彻底卸载所有32位Office程序,并确保清理干净残留文件。

一、教程系统环境
操作系统:Windows 7(所有版本,包括Home、Professional、Ultimate)
电脑机型:本教程适用于所有安装了Windows 7操作系统的PC,包括台式机和笔记本,配置不限。
Office版本:适用于32位Microsoft Office,包括Office 2007、2010、2013、2016及Office 365等。
二、Win7卸载32位Office程序方法
1、首先鼠标点击win7系统桌面左下角的开始菜单按钮,然后在里面找到“控制面板”选项进行点击打开。
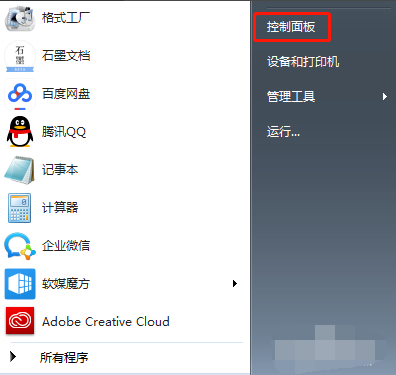
2、在打开的控制面板界面中,将右上角的查看方式修改为类别,再找到【程序】选项,接着在程序里面点击【程序和功能】选项。
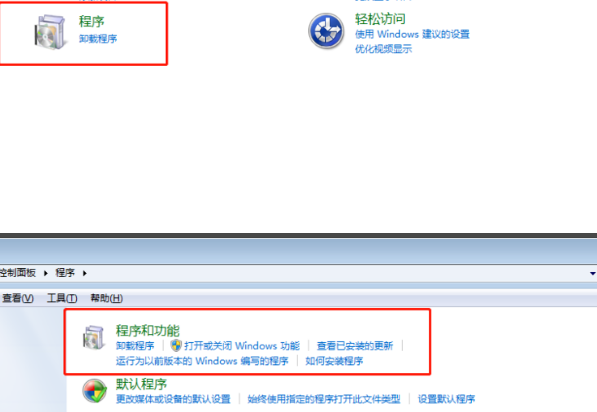
3、然后在卸载软件界面找到32位office软件,右键点击【卸载】,在弹出的提示框中选择“是”继续卸载。
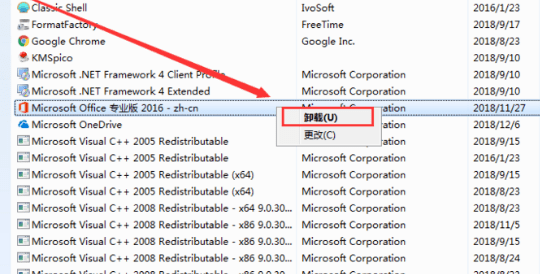
4、然后在卸载完成后,注册表中还残留大量的office信息,这些都是需要删除的。选择开始-运行,在输入区域中输入regedit单击确定按钮。
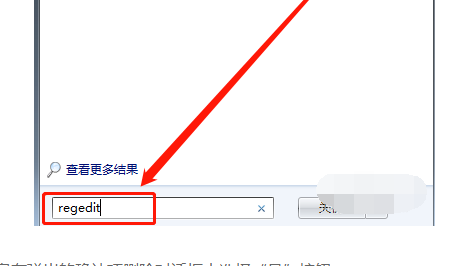
5、然后开始搜索有关office信息删除,在弹出的确认项删除对话框中选择“是”按钮。重新启动计算机后,再安装64位的Office就不会提示错误了。
三、拓展说明
1. 使用第三方卸载工具
如果上述方法依然无法完全清除Office,或系统中存在多个残留文件,可以考虑使用第三方卸载工具,如 Revo Uninstaller 或 IObit Uninstaller,这些工具可以扫描并清理更多的残留文件和注册表项。2. Office的完全卸载和重新安装
有时在遇到无法卸载的情况时,最简单的方法是将当前的Office完全卸载后,重新安装一个新的版本。这能确保系统不会受到不必要的程序残留影响。 3. 使用Office卸载工具
如果你是Office 365或Office 2019用户,微软官网提供了专门的 Office卸载工具,可以帮助你完全卸载Office并清除相关的设置。
通过以上步骤,你应该能够在Windows 7系统中彻底卸载所有32位的Office程序,并清理干净所有相关的文件和设置。如果在操作过程中遇到任何问题,请确保系统已经更新,并考虑使用额外的卸载工具帮助解决复杂问题。
| 留言与评论(共有 条评论) |