


平时我们在使用win11电脑的时候,屏幕方向默认是横向的,但是有的时候我们需要改变屏幕方向,今天小编就介绍如何在Windows 11系统中轻松调整屏幕显示方向。无论你是在使用台式电脑、笔记本电脑还是平板电脑,这一教程都将帮助你快速掌握这项技能。本文将以Win11系统为基础,并使用常见的电脑硬件配置进行演示。

一、教程系统环境
操作系统:Windows 11(适用于所有版本,包括家庭版、专业版等)
电脑机型:适用于所有支持Windows 11的台式机、笔记本及相关设备(包括支持旋转屏幕的触控屏设备)
二、调整屏幕显示方向的方法
在Windows 11系统中,我们可以轻松调整屏幕的显示方向,例如从横向显示切换为纵向显示,或者将屏幕旋转90度、180度等。以下是几种常用的调整屏幕显示方向的方法。
方法一:通过快捷键调整屏幕方向
我们可以使用快捷键快速调整屏幕方向。按住Ctrl+Alt键,并同时按下箭头键(方向键)。不同的箭头键对应不同的屏幕旋转方向:
↑:恢复默认横屏显示。
↓:将屏幕翻转180度。
←:将屏幕旋转90度至左。
→:将屏幕旋转90度至右。
方法二:通过显示设置调整屏幕方向
1、首先在win11系统中的任务栏点击开始菜单按钮,在里面选择点击 设置 图标进入。
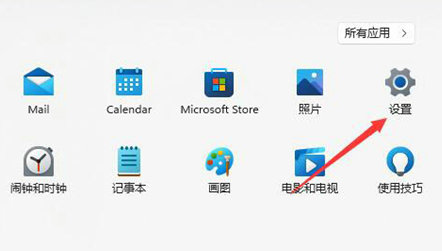
2、然后在设置窗口中,先在左侧菜单中选择系统,接着在右侧窗口里面下拉找到显示选项进入,然后在其中可以看到一个屏幕显示方向选项。
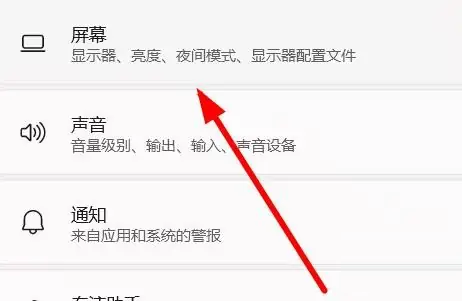
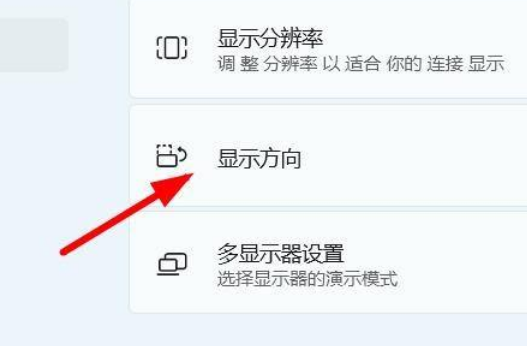
3、然后在该选项的右侧,下拉就可以根据你自己的需求来进行屏幕的放心进行设置。
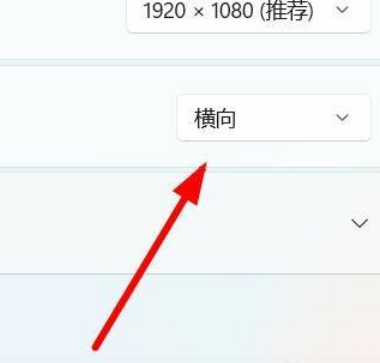
4、在下拉的方向菜单里面,你可以选择不同的设置来进行设置,可以设置横向、纵向,还有反转等效果。
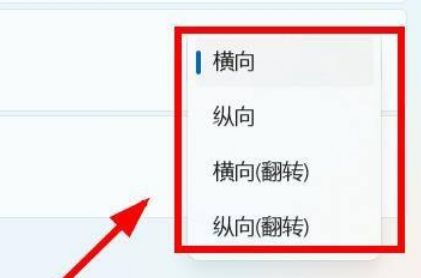
通过以上步骤,您可以轻松调整Windows 11的屏幕显示方向,提升工作和娱乐体验。如果遇到任何问题,检查显示驱动、操作系统版本以及硬件支持情况,确保顺利实现所需的屏幕旋转效果。
| 留言与评论(共有 条评论) |