


我们在平时使用win11电脑的过程中,经常需要窗口之间进行切换,来提高工作的效率,可以有些用户反映自己在使用切换窗口快捷键时失败了,碰到快捷键没有作用我们该怎么办呢?下面小编就给大家详细介绍一下Win11快捷键切换窗口失败的解决方法,大家可以来看一看。

一、教程系统环境
本文以Windows 11专业版为例,电脑机型为戴尔XPS 13。此教程同样适用于其他品牌和型号的电脑,只需根据具体操作系统版本进行相应调整即可。
二、问题原因分析
1. 快捷键功能被禁用:这可能是由于系统更新、用户误操作或第三方软件干扰导致的。在某些情况下,系统可能会默认关闭某些快捷键功能。
2. 键盘设置问题:有时键盘设置不当也会导致快捷键失效。例如,某些键盘驱动程序可能需要更新或重新安装。
3. 组策略设置限制:在Windows 11中,通过组策略可以禁用或启用某些快捷键。如果不小心修改了这些设置,可能会导致快捷键无法使用。
4. 系统故障或冲突:偶尔系统故障或其他软件冲突也可能会影响快捷键的正常使用。
三、解决Win11切换窗口快捷键无效的步骤
方法一:重启一下电脑,或者重启一下资源管理器
1. 按下“Alt”键时启动任务管理器(Ctrl + Shift + Esc)。
2. 在任务管理器中找到“Windows资源管理器”,右键单击并选择“重新启动”。
方法二: 通过组策略修复
1、首先鼠标右击win11桌面任务栏中的"开始菜单"按钮,在弹出的菜单中选择"运行"选项。
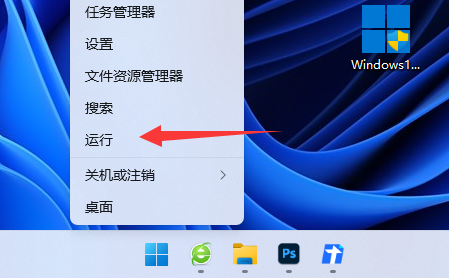
2、在打开的运行窗口中,输入组策略命令:"gpedit.msc"回车打开。
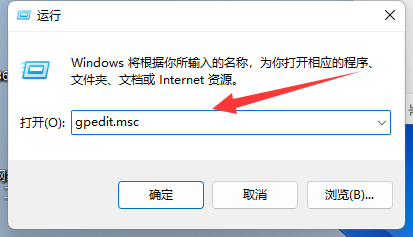
3、在打开的组策略的界面后,我们依次点击左侧菜单中的"用户配置——管理模板——Windows组件"选项。
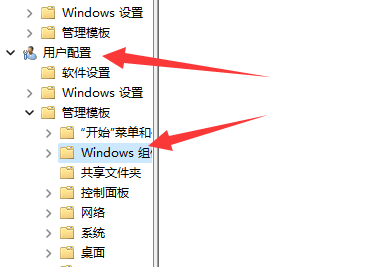
4、接着鼠标点击右侧中的"文件资源管理器"选项。
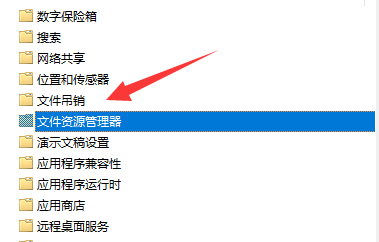
5、然后双击打开"关闭Windows键热键"选项。
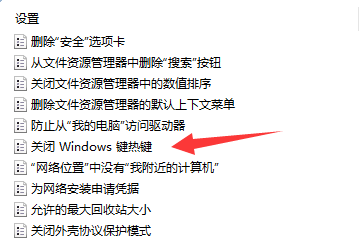
6、最后在打开的属性界面中,鼠标点击"未配置"或者"已禁用",再点击右下角确定保存就可以了。
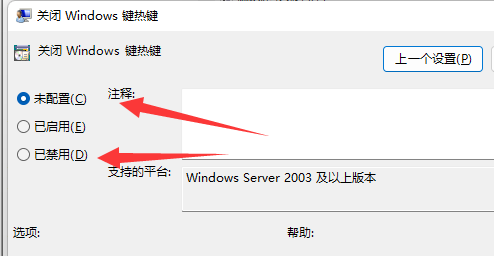
方法三:使用系统还原或重置
如果以上步骤都无法解决问题,可以尝试恢复系统到较早的还原点,或者重置Windows 11:
1、系统还原:如果之前启用了系统还原,可以通过“设置” -> “系统” -> “恢复” -> “高级启动”选择恢复到还原点。
2、重置Windows 11:在“设置” -> “系统” -> “恢复”中选择重置此电脑。这将重置Windows设置,删除应用程序和驱动程序,但保留您的文件。
如果Win11切换窗口的快捷键无法正常使用,通常是由设置问题、系统故障或软件冲突引起的。通过检查快捷键设置、更新系统、重新启用任务视图等方法,通常可以解决这个问题。如果问题依然存在,可以尝试更深入的系统恢复或重置操作。
| 留言与评论(共有 条评论) |