


当我们使用Win10系统时间久了一点之后,电脑C盘空间会越来越满,容量会越来越少有时就会显示为红色,意味着C盘已经几乎没有可用空间了。这种情况不仅会影响系统的正常运行和性能,还可能导致无法安装新的应用程序或系统更新。本文将详细介绍一些有效的方法来清理C盘,释放存储空间。

一、教程系统环境
操作系统:Windows 10 专业版
电脑机型:适用于所有安装Windows 10操作系统的台式机、笔记本电脑、平板等设备。
问题现象:C盘剩余空间变少,显示为红色,可能会出现“磁盘空间不足”的提示。
二、Win10系统C盘变红的原因
C盘显示为红色通常表示磁盘剩余空间低于10%或20%,系统无法高效运行。导致这一问题的常见原因有:
Windows更新文件:自动更新时,临时安装文件或缓存文件未被清理。
临时文件和缓存:浏览器缓存、应用程序缓存、Windows系统日志等文件占用了大量空间。
已安装应用程序:安装在C盘的程序占用了大量存储,尤其是大型软件或游戏。
用户文件存储:下载的文件、桌面文件、文档等存储在C盘上,导致空间被填满。
虚拟内存和休眠文件:Windows系统为了提高性能,可能会使用C盘存储虚拟内存文件和休眠文件,这些文件会占用较大空间。
三、Win10电脑C盘变红满了清理方法
方法一:清理垃圾文件
1、首先进入win10电脑桌面,在电脑桌面上双击打开此电脑,在打开的此电脑窗口中鼠标右键点击C盘,在弹出的菜单中选择“属性”选项。
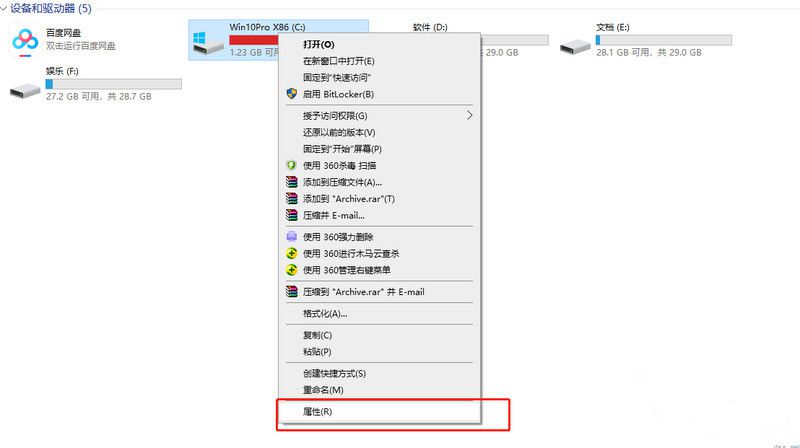
2、在打开的C盘属性窗口中,点击常规选项卡下面的“磁盘清理”选项。
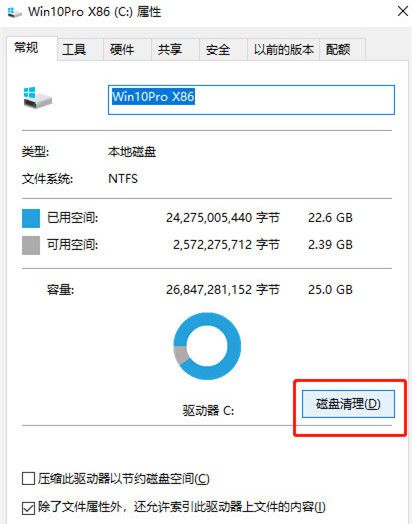
3、在弹出的磁盘清理窗口中,勾选弹出窗口的“回收站”,“临时文件”,“缩略图”,“已下载的程序文件”,“internet临时文件等点击确定进行清理”。这时候办公室Win10电脑C盘就会恢复正常,不再显示红色了。
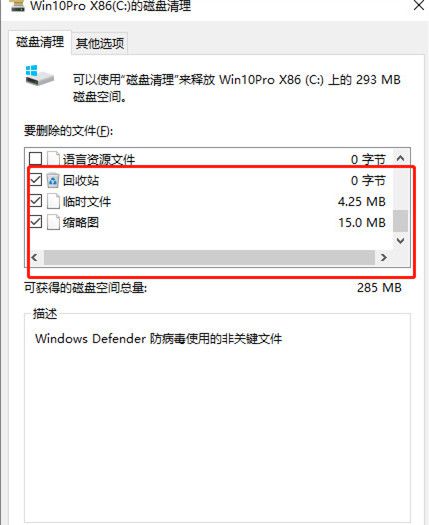
方法二、删除休眠文件(hiberfil.sys)和虚拟内存文件(pagefile.sys)(可以打开隐藏文件查看这两个文件是否占用太多空间)
1、禁用休眠功能:如果您不使用休眠功能,可以禁用休眠功能并删除休眠文件(hiberfil.sys),该文件会占用大量空间。 打开命令提示符(以管理员身份运行),输入以下命令:powercfg -h off 这将禁用休眠并删除休眠文件。
2、调整虚拟内存设置: 如果虚拟内存文件(pagefile.sys)占用了大量C盘空间,可以调整虚拟内存设置。右键点击“此电脑”>“属性”>“高级系统设置”>“性能”>“设置”>“虚拟内存”。 可以将虚拟内存存储位置移至其他磁盘,或调整其大小。
通过以上方法,你可以有效地清理C盘垃圾文件,释放存储空间,提高系统性能。定期进行这些操作,可以保持系统的流畅运行。
| 留言与评论(共有 条评论) |