


在Win7系统的操作过程中,我们有时会碰到一些顽固的文件无法删除,这些无法删除的文件无法通过常规的删除方法删除文件。其实我们可能是由于这些文件正在被其他程序使用、文件权限问题或文件系统错误等原因导致。那么,如何在Win7电脑上强制删除这些难以移除的文件呢?本文将为您提供详细的教程。
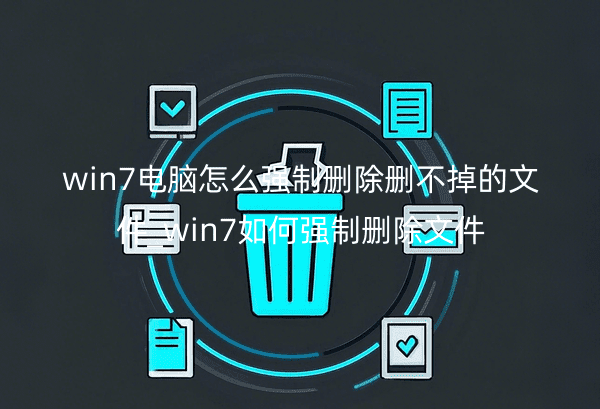
一、教程系统环境
操作系统:Windows 7(适用于所有版本,如Windows 7 Home, Professional, Ultimate等)
电脑机型:适用于任何台式机、笔记本电脑,只要运行Windows 7操作系统。
二、Win7系统强制删除文件方法
方法一:首先关闭预览的功能后删除一些系统文件
因为Win7系统一般都默认都开启了视频文件和图片文件的“预览”功能,我们在删除这些缓存文件的时候,会提醒“无法删除”,这就需要我们关闭该预览功能。打开“开始菜单”,点击“运行”命令后输入“Regsvr32 /u shmedia.dll”回车即可。
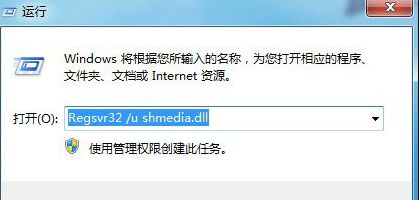
方法二:通过任务管理器关闭文件占用进程来强制删除
一些被程序占用的文件无法删除文件,我们在这些删除文件的时win7系统会提示“文件正在使用,不能被删除”。虽然与待删文件相关联的程序已经退出了,但相关进程可能还在运行。打开任务管理器,结束相关进程后就可以删除文件了。
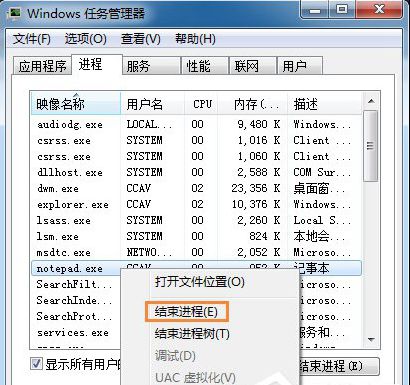
如果在“任务管理器”中结束进程时提示“不能终止进程”的话,我们可以用“NTSD”命令强行终止进程,使用格式为:C:>ntsd -c q -p 进程的PID值 即同时按下Win键和R键或者在“开始”菜单中,调出“运行”并输入“ntsd -c q -p 1276”即可,1276是记事本的进程PID。
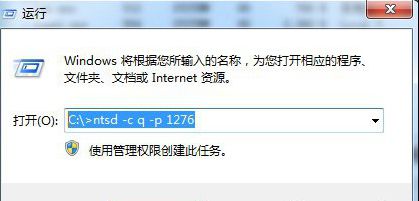
方法三:使用安全模式强制删除文件
如果常规方法无法删除文件,可以尝试进入 Windows 7 的安全模式。在安全模式下,Windows 只加载最基本的驱动和程序,通常可以避免文件被占用,从而实现删除。
方法四:用WinRAR帮你删除
WinRAR有一个删除功能,我们可以用这个功能进行删除。鼠标右键单击需要删除文件,在右键菜单中选择“添加到压缩文件”菜单,并且在弹出的对话框中勾选“压缩后删除源文件”,点击“确定”。
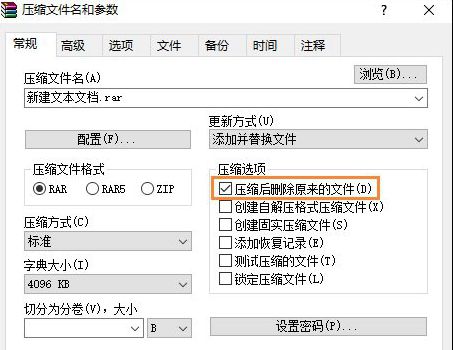
在 Windows 7 中删除无法删除的文件,通常涉及文件被占用、权限问题或其他系统限制。通过任务管理器、进入安全模式、命令提示符或使用第三方工具等方法,可以有效解决大多数问题。
| 留言与评论(共有 条评论) |