


在使用Win11电脑下玩游戏的时候,我们该如何提升游戏的运行速度和整体性能是许多游戏玩家关心的问题。其实我们可以通过合理的系统设置和优化,可以让win11系统更高效地运行游戏,带来更流畅的体验。本文将为您介绍如何在Windows 11上优化游戏性能。

一、教程系统环境
操作系统:Windows 11(建议使用最新版本的Windows 11)
显示驱动:NVIDIA、AMD 或 Intel GPU(请确保使用最新的显卡驱动,能够充分利用硬件性能)
存储:建议使用SSD而不是HDD,以提高数据加载速度,减少游戏加载时间
内存:至少8GB RAM,推荐16GB以上内存,尤其是对于大型游戏
二、Win11提高游戏性能的方法
1、首先直接打开win11系统桌面任务栏中的开始菜单按钮,然后打开里面的 设置 选项点击打开。
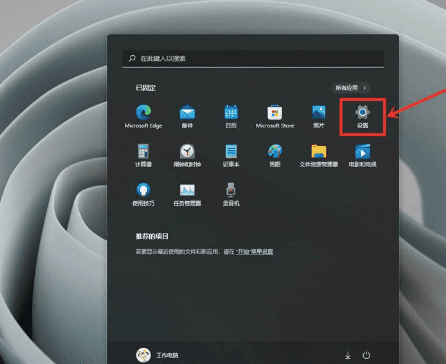
2、在打开的win11设置窗口中,鼠标点击左侧菜单中的 游戏 选项进行点击,然后游戏选项的右侧栏目中点击 游戏模式 选项点击打开。
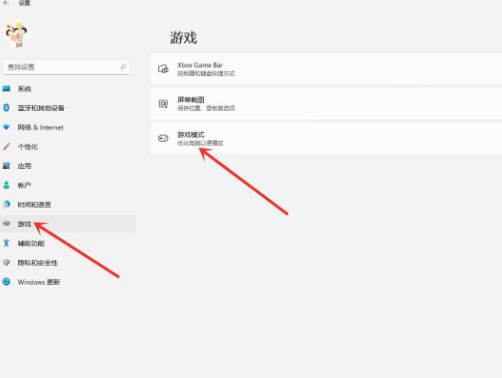
3、在打开的游戏模式里面,点击相关设置下的【图形】选项。

4、在打开的图形窗口中,鼠标点击【应用的自定义选项】选项下面的【浏览】功能。

5、然后在打开的浏览窗口中找到自己想要设置的游戏进行添加。
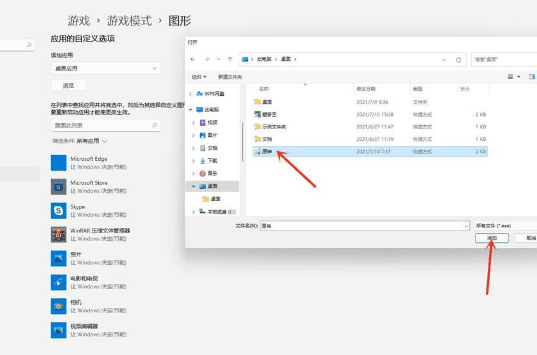
6、添加好游戏之后,点击游戏下的选项。
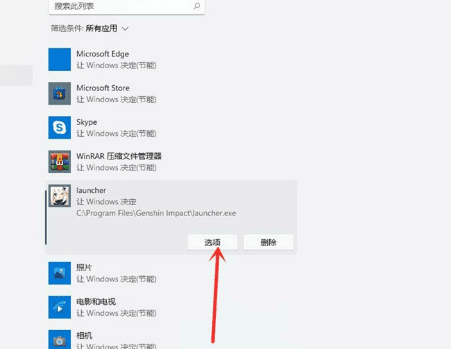
7、接着在打开的图形首选项中,鼠标点击 高性能 选项,然后点击保存。
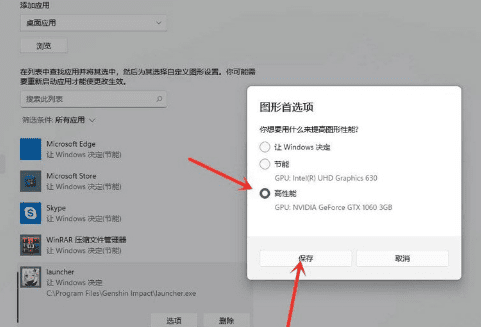
8、这时候查看游戏游戏下面显示出了高性能,就说明设置完成。
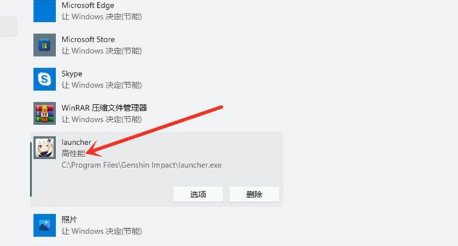
通过上面的方法,我们可以在Windows 11系统中优化游戏性能,使用独立显卡运行游戏来提升游戏的运行速度和体验,合理的硬件配置和系统优化将有助于您在游戏中获得更流畅的体验,享受更多乐趣。
| 留言与评论(共有 条评论) |