



安全检测:![]()
![]()
![]()
【温馨提示】优先选择使用下载速度快的链接下载,下载完后请校验一下MD5值,以防止大文件因传输时损坏引起安装失败!
百度网盘(密码:6666) 天翼云盘(密码:hi24) 迅雷云盘(密码:zhjx)Windows 11 24H2用户迎来了十月更新补丁KB5044284,更新完成之后版本号26100.2033,本次更新不仅修复了Windows系统的诸多安全隐患,还解决了远程桌面服务的故障,同时修复了蓝屏和绿屏等问题。该系统由官方Win11 24H2 26100.2033专业版的优化而成,保留了Edge浏览器,完美支持新老机型。
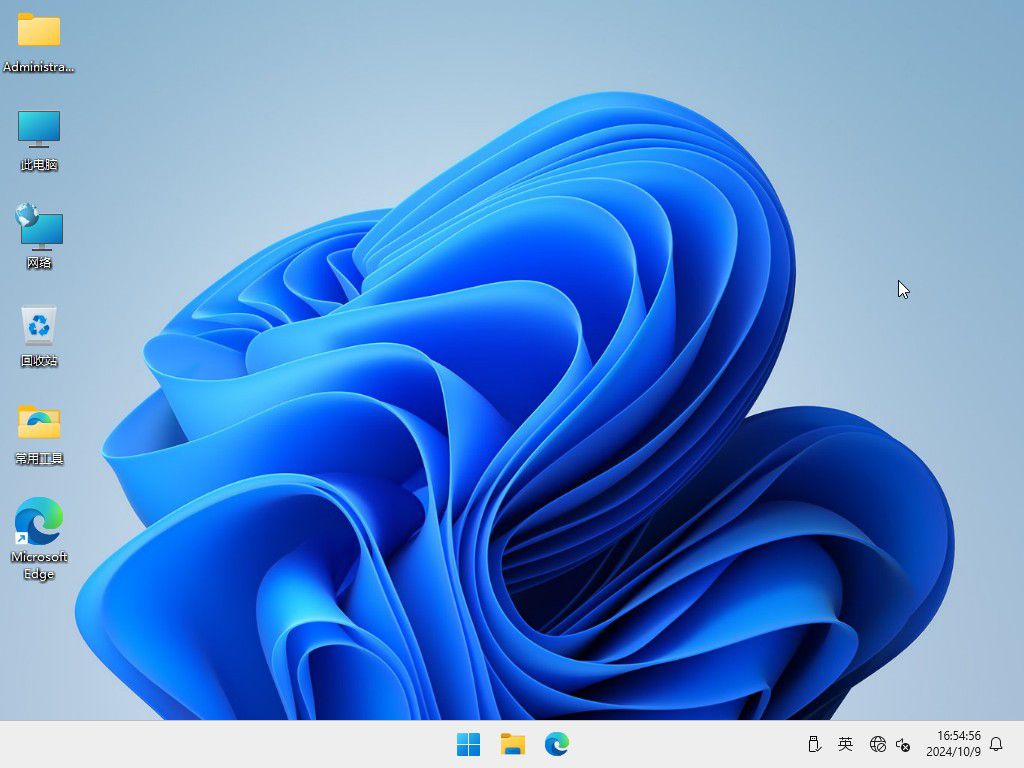
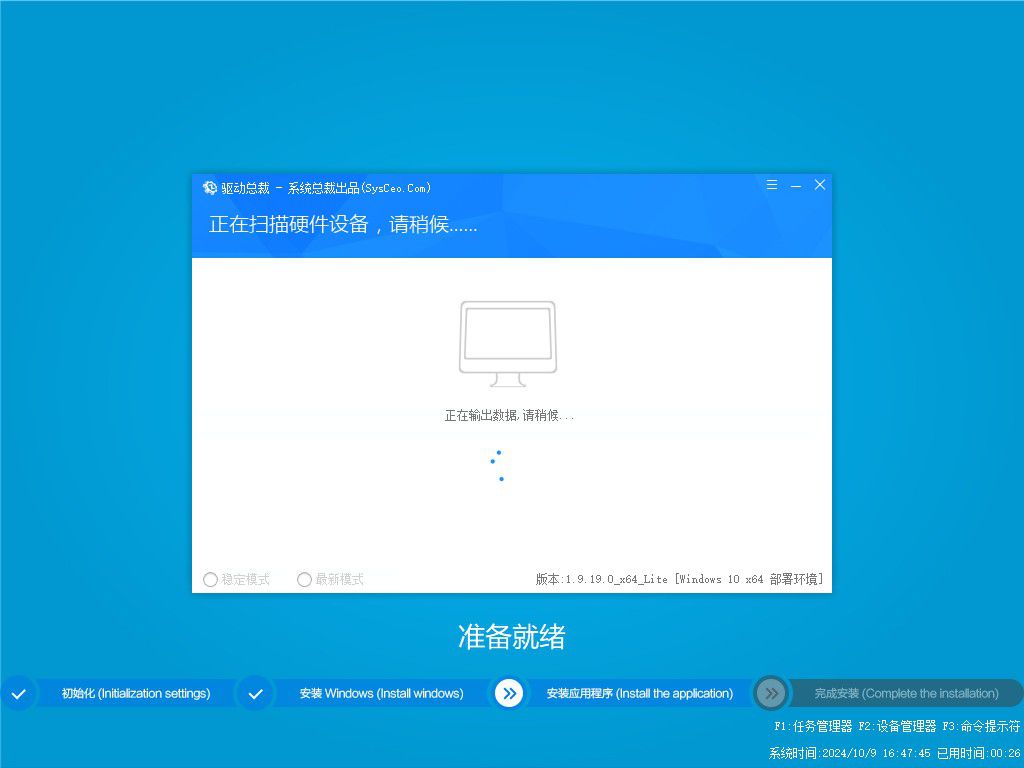
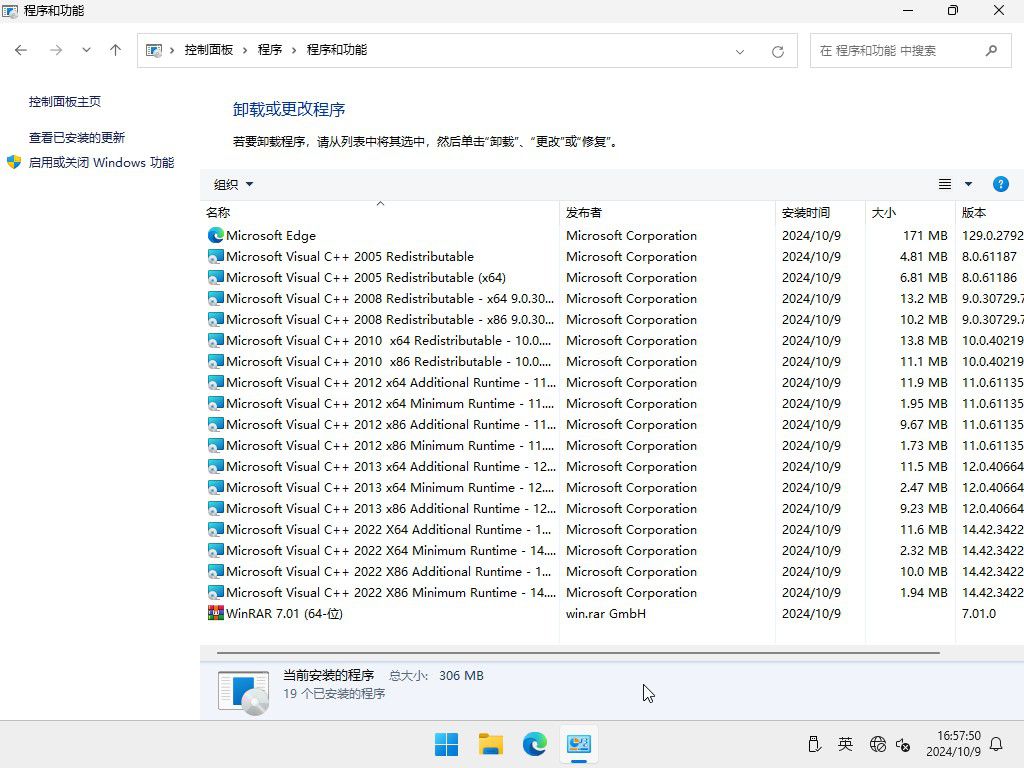
一、win11系统相关资讯
定格 10 月,微软终止支持 Win11 22H2/21H2 多个版本
Win11 23H2/24H2 推送 10 月更新:修复蓝屏 / 绿屏等问题
Windows 11 24H2调整安全规则,影响NAS设备和网络共享
微软推送Windows112024更新: NPU终于有了用武之地
二、更新情况
更新-系统版本26100.2033
更新-WinRAR 7.01官方版
更新-最新的离线驱动包
优化-右键菜单为win11样式,喜欢右键菜单为win10样式,可以使用桌面常用工具里面的恢复工具,或者使用win11右键菜单修改工具。
三、集成软件
集成 NET Framework 3.5&4.8
集成 WinRAR 7.01
集成 系统自带的应用商店
未装其他第三方软件
四、安装教程
第一种方法、一键安装系统是有前提的,就是原来的系统可以正常进入,如果原来的已经进不去了就只有用下面的U盘安装方法,大家可以先看下视频,再查看详细的视频图文说明(一键重装系统)。
第二种方法、U盘重装系统,这就是现在最主流的安装方法,电脑店用的都是这样方法,这个会了电脑重装系统方面就全通了,再查看详细的视频图文教程(U盘重装系统)。
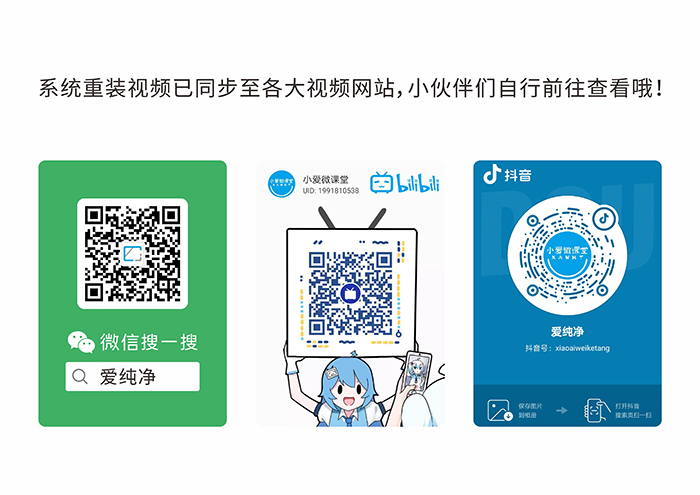
五、常见问题
1、关于系统版本,Win11正式版系统版本全新安装后是Win11 24H2专业版 26100.2033;
2、关于硬件要求,本为Ghost版本,无最低硬件配置要求,MBR格式都可以直接安装 ;
3、关于激活,本系统默认未激活,如果使用过数字许可证激活,安装本系统自动激活,因为需激活才能正常使用所有功能,你也可以使用网络上的激活工具激活试用本系统,仅供PC临时测试使用,不得用于商业用途,支持正版请购买微软正版密钥激活;
六、免责条款
本系统仅为个人学习和演示Ghost快速部署技术,作者不承担任何技术及版权问题;非法传播或用于商业用途,自负法律责任。请在下载后24小时内删除,如果您觉得满意,请支持购买正版。
七、文件MD5码((GHO版本需解压,如果解压失败,可以更新一下WinRAR软件))
文件: Win11x64_Pro_24H2_1019.GHO(GHO格式MD5,需要解压出来检测里面的GHO后缀)
大小: 8476558523 字节
MD5: C098C9DB718FCD48825B851FDF4600EF
SHA1: 75FBB8921E920E2333FBD94F480CAE46B204D04B
CRC32: 8AE864CC
文件: Win11x64_Pro_24H2_1019.esd(ESD格式版本MD5,无需解压)
大小: 6188681280 字节
MD5: 73945FDC51FBBB23C9750E3C3F97C508
SHA1: F8257237477503BBCB0B899357756AC1C4C5C442
CRC32: 3C720212
温馨提示:下载完后请校验一下MD5值(MD5校验工具下载),以防止大文件因传输时损坏引起安装失败!如何校验MD5?
八、Win11中找到桌面文件的C盘存放位置详解:探寻文件存储的秘密
1、在Win11桌面上找到此电脑打开,在此电脑里面打开C盘,然后找到“用户”文件夹。
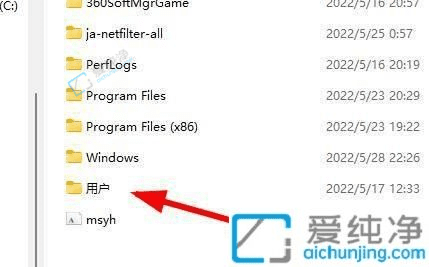
2、点击“用户”文件夹后,进入对应的用户文件夹。
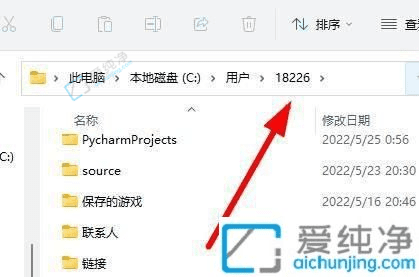
3、在这里可以找到“桌面”文件夹。
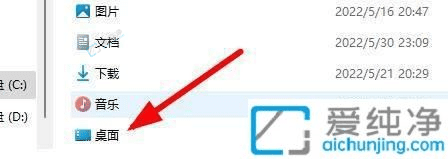
通过本文的介绍,你已经清晰地了解到Win11中桌面文件的存放位置。无论是为了整理文件、进行备份,还是了解系统结构,掌握这些基本知识都能让你的电脑使用更加高效。
| 留言与评论(共有 条评论) |