


在使用Win10系统的时候,我们有可能会遇到一些无法通过常规手段解决的电脑问题,比如系统崩溃、运行缓慢或受到病毒攻击等,导致电脑无法正常使用,其实我们可以恢复出厂设置,今天小编就将详细介绍如何在Win10笔记本上执行恢复出厂设置的操作步骤。

一、教程系统环境
操作系统:Win10系统(版本 22H2)
电脑机型:惠普 HP Pavilion x360
存储空间:256GB SSD
网络连接:Wi-Fi
二、为什么需要恢复出厂设置
恢复出厂设置是一种有效的解决系统问题的方式。它能够解决以下常见问题:
系统变慢、卡顿或出现错误 软件或应用程序无法正常工作
系统遭受恶意软件或病毒感染
恢复系统到出厂状态以便转卖或赠送电脑
三、恢复出厂设置的详细步骤
1、鼠标点击win10电脑桌面左下角的“开始菜单”按钮,在弹出的开始菜单中点击“设置”选项。
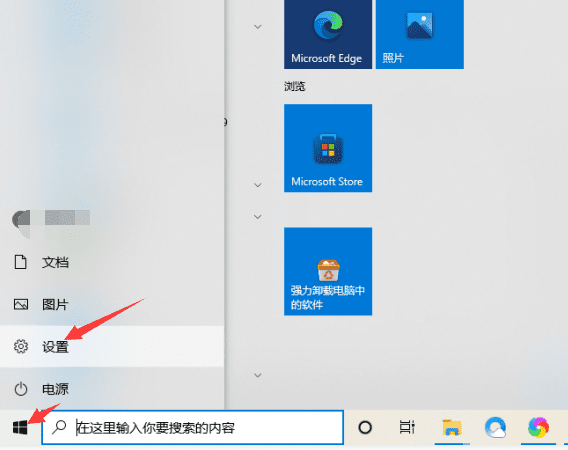
2、在打开的windows 设置窗口中,鼠标点击“更新和安全”选项。
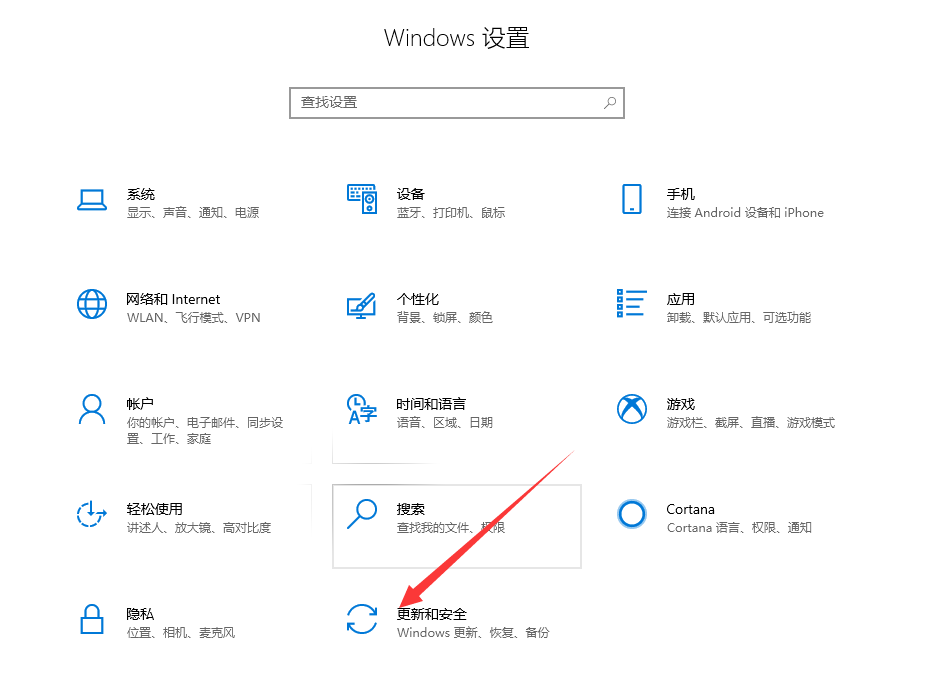
3、在打开的更新和安全选项中,鼠标点击左边的“恢复”选项,再找到右边的重置此电脑,点击下面的“开始”选项。
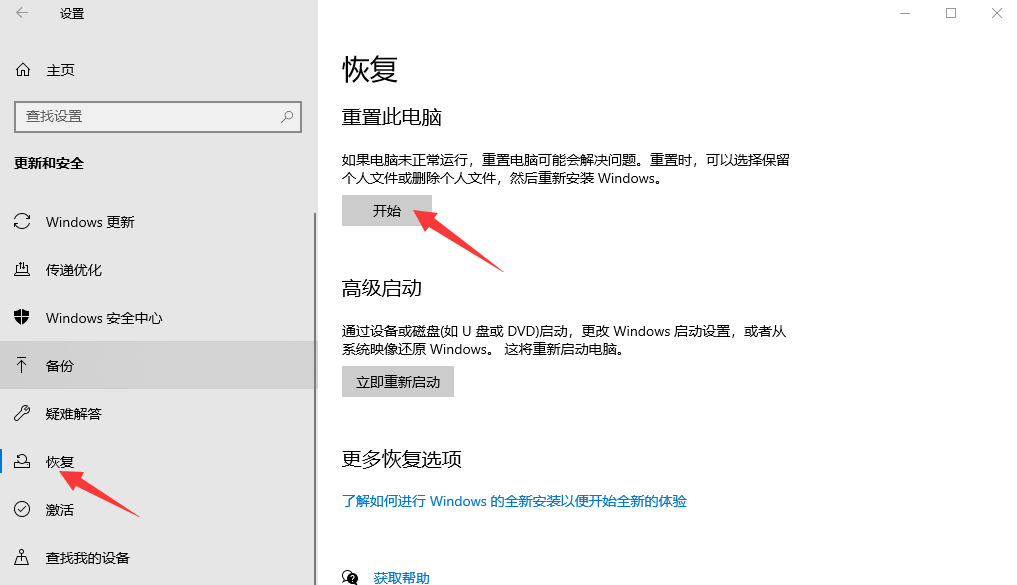
4、在弹出一个重置窗口,自己根据情况选择,选择完毕等待几分钟就可以成功恢复出厂设置了。
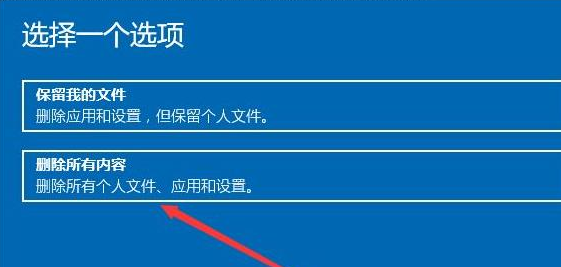
通过本文的详细步骤指南,你应该能够顺利地在Win10笔记本上恢复出厂设置,并解决系统出现的各种问题。务必在恢复前进行数据备份,并确保系统恢复过程不会中断。
| 留言与评论(共有 条评论) |