


在日常使用Win7系统的时候,系统自带的任务管理器是一个很重要的工具,我们可以通过任务管理器查看系统性能、结束无响应的程序,还可以监控win7电脑资源的使用情况。但是对于很多用户来说,如何快速有效地打开任务管理器是日常操作中的一个基本技能。今天小爱就给大家介绍几种在Win7中打开任务管理器的方法。

一、教程系统环境
本文主要介绍在Win7系统环境下打开任务管理器的方法,适用于大多数使用Windows 7操作系统的电脑。
二、任务管理器简介
任务管理器是Windows操作系统中一个非常重要的工具,它可以帮助用户监视和管理计算机中的进程、程序、服务、性能、网络等。通过任务管理器,用户可以查看哪些程序正在运行,消耗了多少系统资源,甚至可以结束卡顿的应用程序。
三、打开任务管理器的几种方法
方法一:使用任务管理器快捷键
1、Win7自带组合快捷键能直接打开任务管理器,即 ctrl+alt+esc 这样一个组合键,我们在键盘上同时按下之后,也能出现任务管理器了。

'
方法二:通过任务栏右键菜单打开任务管理器
1、另外还算简单的也是最常用的,直接在win7电脑桌面任务栏的空白处点击鼠标右键,在弹出的右键菜单中就有启动任务管理器。
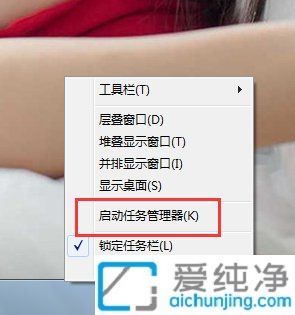
2、接着我们只需要点击 启动任务管理器 选项,这样win7系统的任务管理器就打开了。

方法三:通过另外一组快捷键打开任务管理器
1、我们选按下 Ctrl + Alt + Del 键:按下这三个键后,系统会显示一个安全选项屏幕,其中包含“任务管理器”选项,在这里你可以进行关机或者重启设置,点击“任务管理器”即可打开,这个比第一种方法需要多点一下。
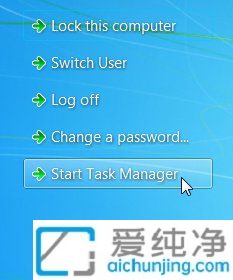
方法四:通过运行命令打开任务管理器
1、首先要打开运行命令框,可以通过win7系统的开始菜单,也可以通过win + r 键盘组合键打开运行。

2、在打开的运行窗口中,输入任务管理器命令: taskmgr ,再点击确定,就可以打开任务管理器了。
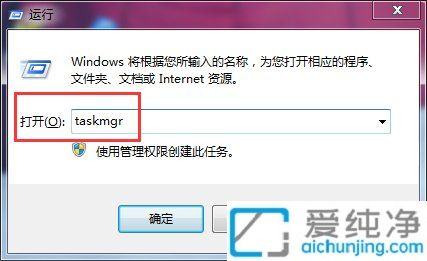
3、这种通过这种方法也是比较简单的,而且看起来也比较厉害的样子,大家有用惯了运行命令的朋友可能采用这种方法时更加顺手一些。

在Win7中任务管理器是一个强大且多功能的工具,帮助用户管理计算机的进程、性能和应用程序。通过上述几种方法,您可以快速打开任务管理器,并且根据需求对系统进行监控和优化。
| 留言与评论(共有 条评论) |