


我们在平常办公协作中,文件共享是一项常见的需求,方便我们电脑之间传输文件。Win11作为最新的操作系统,系统自带的文件共享功能也得到了进一步提升。今天小编就将详细介绍如何在Win11系统中设置共享文件夹以及进行文件共享操作。
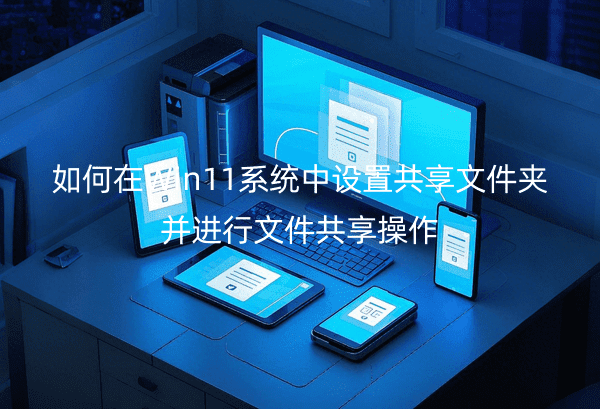
一、教程系统环境:
操作系统:Windows 11
电脑机型:适用于所有搭载Windows 11系统的台式电脑、笔记本电脑等设备。
网络连接要求:文件共享功能需要设备在同一局域网内。如果有多个设备需要共享文件,请确保它们都连接到同一个Wi-Fi网络或局域网。
二、设置共享文件夹的步骤
1、首先鼠标右击win11桌面上的"此电脑"图标,在弹出的右键菜单中选择"管理"选项打开。
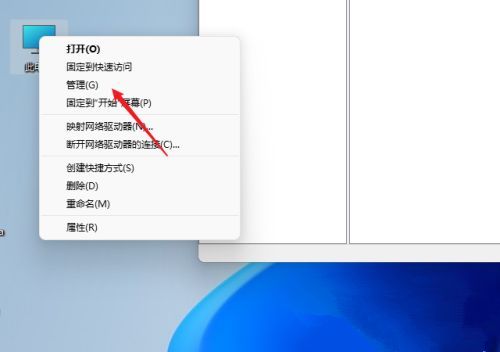
2、在打开的计算机管理窗口中,鼠标点击"系统工具"选项下面的"本地用户和组",接着再点击下面的"用户"选项,选中右击选择"新用户"选项。
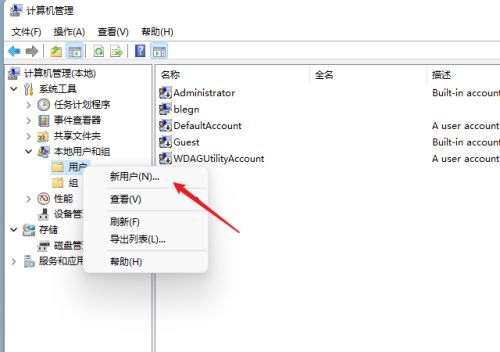
3、在弹出的用户窗口中,填写 用户名 和 密码 等信息,并把"用户下次登录时须更改密码"左侧的勾去掉,再点击确定选项。
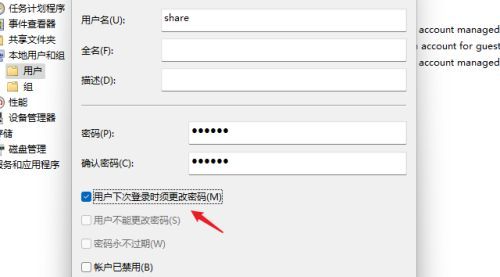
4、设置好共享专用的用户之后,再找到需要共享的文件夹,鼠标右击该文件夹选择"属性"打开。
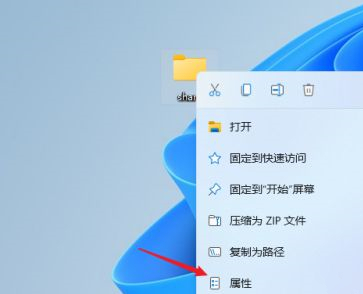
5、在打开的文件夹属性窗口中,切换到"共享"选项卡,再点击其中的"高级按钮"按钮,在弹出的窗口中将"共享此文件夹"勾选上。
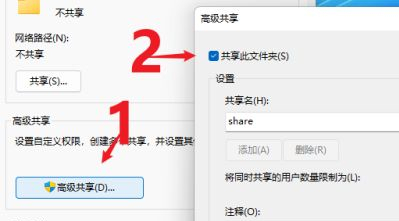
6、接着在权限选择窗口中,鼠标点击"添加"按钮,将刚刚创建的共享专用的新用户"share"用户添加进去。
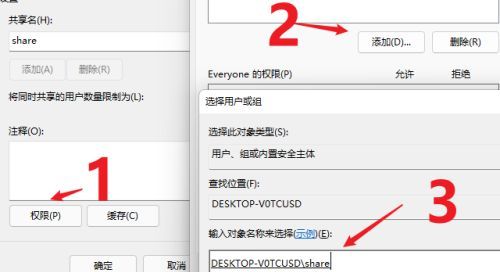
7、然后我们再为"share"用户选择权限,根据需求,勾选"更改"或"读取",或者完全控制权限。
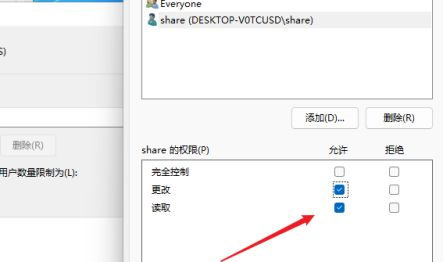
8、接着鼠标点击上方的"安全"选项,再点击"编辑"按钮,同样将共享用户"share"添加进去并设置合适的权限。
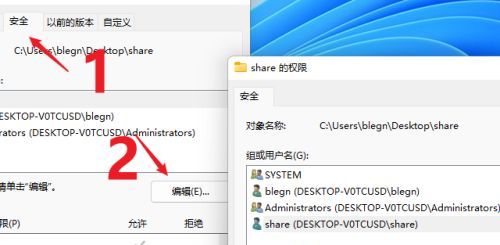
9、再来设置共享策略,按下"win+R"快捷键,打开运行窗口中输入"gpedit.msc",打开本地组策略组编辑器,然后再依次点击左侧菜单中的"计算机配置——安全设置——本地策略——用户权限分配",找到右侧中的"从网络访问此计算机"选项。
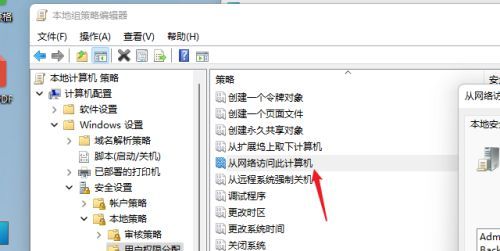
10、最后将共享专用的新用户"share"添加进来就可以了。
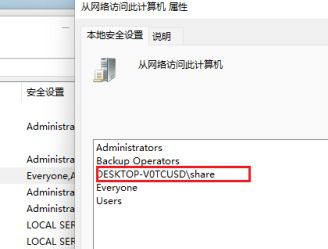
11、这样别的用户就可以用过网络来查看共享文件夹中的信息了,可以输入刚才的那个用户名和密码。
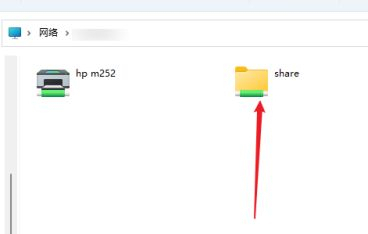
三、注意事项与拓展说明
安全性:建议创建一个专门的共享用户账户,以限制对共享文件夹的访问权限,提高安全性。
防火墙设置:确保Windows Defender防火墙或其他安全软件允许文件共享功能,避免被阻挡。
网络环境:确保所有设备连接到同一个网络,且网络设置正确,例如IP地址在同一网段内。
权限管理:根据实际需求合理分配用户权限,避免未经授权的访问。
通过以上方法,您可以轻松在Win11系统中设置共享文件夹并进行文件共享操作。根据您的需求,选择适合的方法来实现文件夹的共享,同时确保共享的安全性和稳定性。
| 留言与评论(共有 条评论) |