


在日常使用win7电脑的过程中,有些用户遇到win7系统自带的防火墙误拦截谷歌浏览器的情况,导致谷歌浏览器无法正常使用,给我们带来了十分不便。今天小编就将为您提供详细的解除步骤,让您轻松解决谷歌浏览器被防火墙拦截的问题。
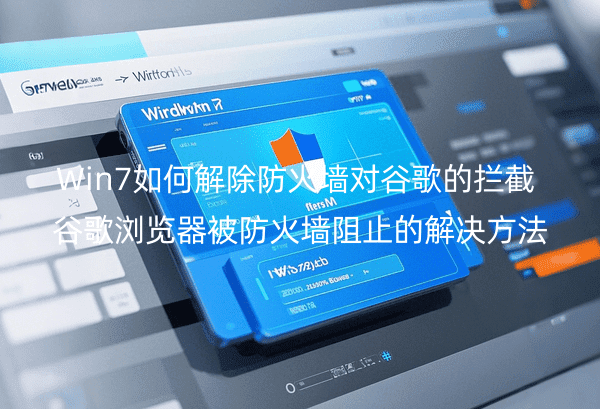
一、教程系统环境
操作系统:Windows 7(所有版本,包括Home、Pro等)
电脑机型:不限,适用于大部分PC及笔记本(戴尔、惠普、联想、华硕等)
教程目标:解决由于Windows 7防火墙设置导致的谷歌浏览器(Google Chrome)无法正常访问互联网的问题。
二、通过控制面板解除防火墙对谷歌的拦截
1、首先按下键盘上的快捷键"win+R"键,打开运行窗口中输入:"firewall.cpl"命令,点击确定或者回车打开。
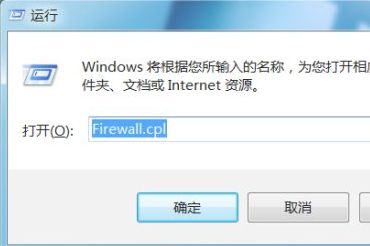
2、在打开的windows 防火墙窗口中,鼠标点击左上角的"允许程序或功能通过windows防火墙"选项。
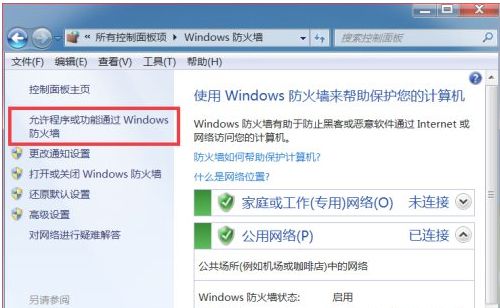
3、接着在进入的选项界面中,鼠标点击"更改设置"选项。
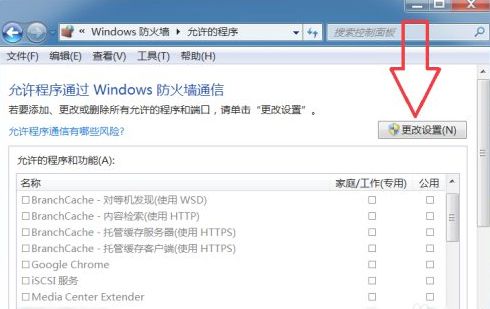
4、在允许程序通过 windows 防火墙通信窗口中,将其中的"GoogleChrome"勾选上。
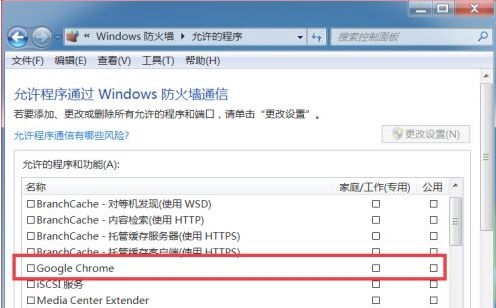
5、勾选之后点击确定保存即可。
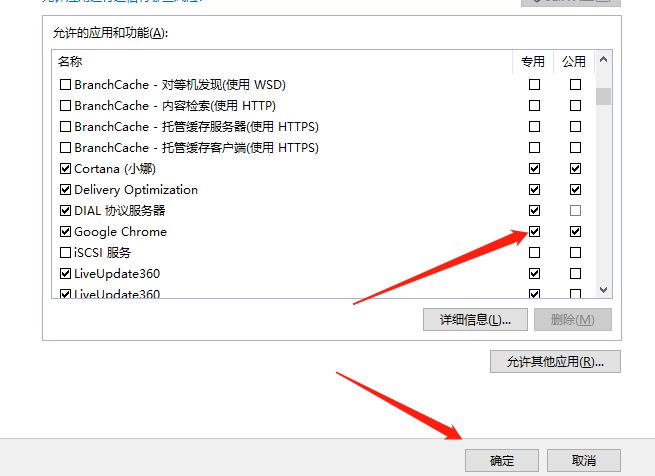
除了解除谷歌浏览器的拦截外,如果您经常需要调整网络访问权限,可以考虑学习更多关于Windows防火墙的知识,例如如何创建自定义规则等。
| 留言与评论(共有 条评论) |