


对于使用Win10系统用户而言,共享文件夹是我们办公时常用的文件传输方式之一,这样方便大家快速传输文件,但是这样共享文件也带来了隐私泄露的风险,任何人都可以访问共享文件。因此,为共享文件夹设置密码保护成为了一项必要的安全措施。本文将详细介绍如何在Win10系统中给共享文件夹设置访问密码,确保你的数据安全无忧。
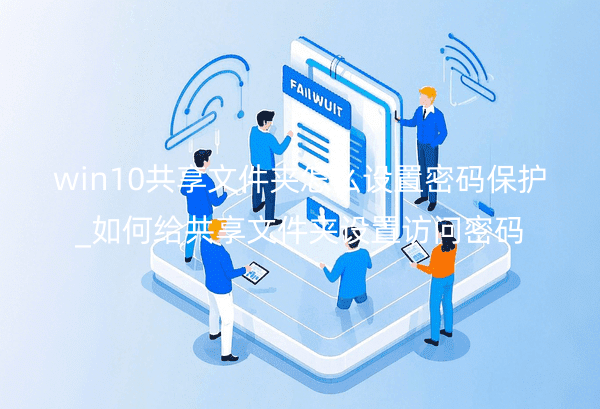
一、教程系统环境
操作系统:Windows 10
电脑机型:所有支持Win10系统的台式机和笔记本电脑
教程目标:本文将指导您如何为Windows 10中的共享文件夹设置访问密码,确保只有授权用户可以访问这些文件夹,从而提升文件共享的安全性。
二、共享文件夹设置访问密码有什么作用
在Win10中为共享文件夹设置访问密码是确保文件共享安全的重要措施之一。通过设置密码保护,您可以确保只有授权的用户才能访问您共享的文件夹。以下是关于共享文件夹访问密码的相关信息和设置步骤。
三、设置共享文件夹访问密码的步骤
1、在win10电脑中找到需要进行共享的文件,然后鼠标右击在出现的菜单中选择"属性"选项。
2、在打开的文件夹属性窗口中,切换到"共享"选项卡,点击共享里面设置共享文件。
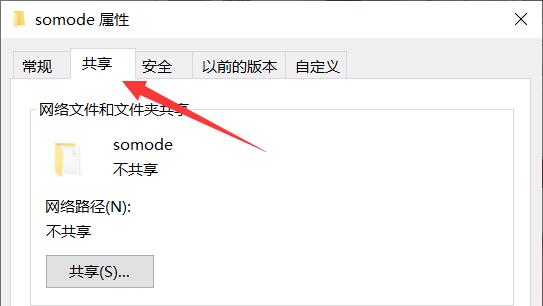
3、然后再选择下方的"网络和共享中心"选项,准备设置访问权限。
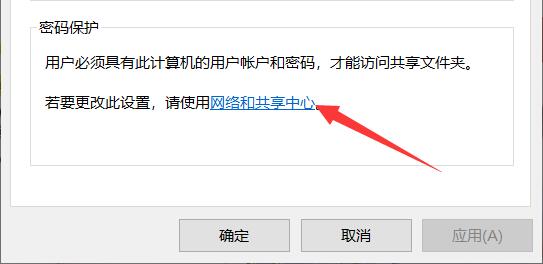
4、在打开的网络和共享中心窗口中,找到"所有网络"设置,点击其右侧的"展开"图标进行展开。
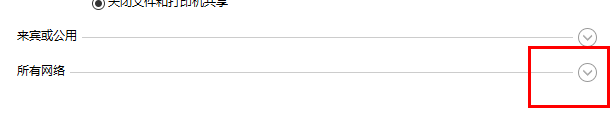
5、在密码保护的共享选项中,找到"有密码保护的共享"选项,将其勾选上,点击保存更改。
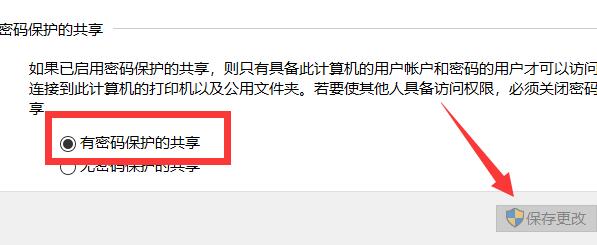
6、然后回到win10桌面上右击此电脑图标,在弹出的右键菜单中选择"管理"选项。
7、在打开的计算机管理窗口中,依次点击"系统工具——本地用户和组——用户",找到右侧中的"guest",右击选择"设置密码"。
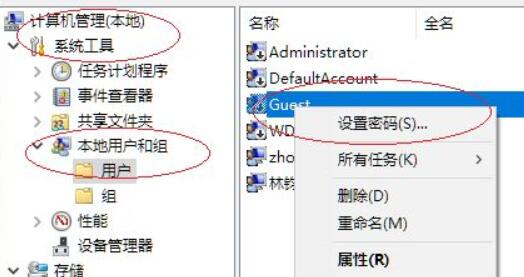
8、最后在弹出的为用户设置密码窗口中,将其设置一个密码即可,设置好之后用户就可以使用这个用户名和密码访问这个共享文件夹了。

通过以上步骤,您可以在Win10中为共享文件夹设置密码保护,以确保只有授权的用户可以访问文件。设置密码保护不仅提高了文件的安全性,也能帮助您更好地管理共享文件的权限。
| 留言与评论(共有 条评论) |