


在使用Win11的时候,我们每次打开应用程序时窗口大小默认是以上次关闭时候的大小,但是有些用户希望软件窗口每次打开能够自动最大化显示,那么该怎么设置呢?其实Win11提供了一些便捷的设置方法来实现这一点,下面小编就将详细介绍如何设置软件默认以最大化窗口打开。
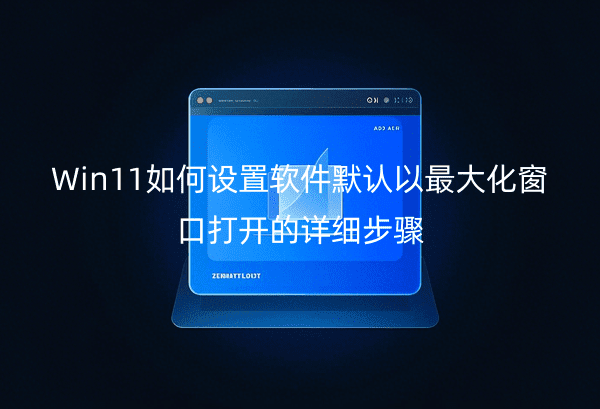
一、教程系统环境
本文所介绍的方法适用于运行Windows 11操作系统的所有品牌和型号的电脑。
二、通过快捷方式属性设置最大化窗口
1、首先在win11桌面上找到想要每次以最大化打开的软件,在弹出的右键菜单中选择"属性"打开。
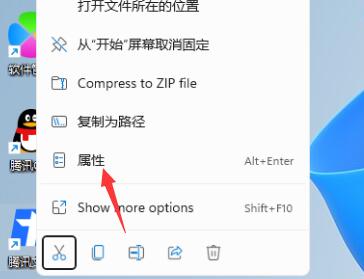
2、在打开的软件属性窗口中,切换到"快捷方式"选项卡,再将其右侧的运行方式选项下拉改为"最大化"选项。
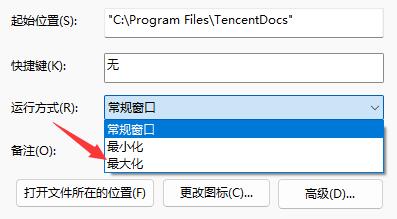
3、设置好之后,下次打开它的时候就会发现界面已经呈现出最大化了。
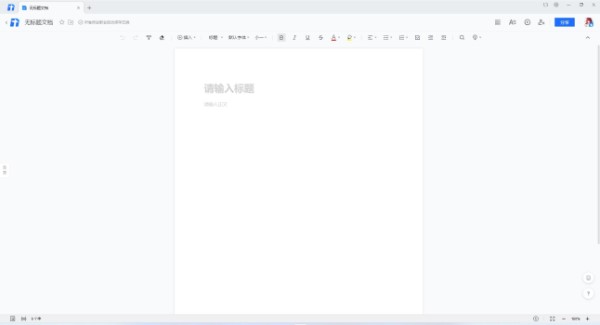
三、注意事项
覆盖默认设置:需要注意的是,某些应用程序可能会根据自己的配置覆盖这些设置,并决定是否以最大化窗口启动。因此,如果你发现设置未生效,可以尝试检查软件自身的首选项设置。
多显示器环境:如果你使用的是多显示器环境,确保主显示器已正确设置,否则最大化窗口可能会出现在错误的显示器上。
通过上述方法,您可以轻松设置 Win11 系统中的软件默认以最大化窗口打开,虽然快捷方式设置是最简单直接的办法,但对于更复杂的需求,还可以使用脚本或窗口管理工具会更加灵活。
| 留言与评论(共有 条评论) |