


在Win11系统默认情况下,系统默认会隐藏某些文件和文件夹以防止用户误删或更改系统文件,我们自己也会隐藏一些个人文件保护隐私。当我们需要查看这些隐藏文件,该具体怎么操作呢?今天小编就详细介绍如何在Windows 11中查看隐藏文件。
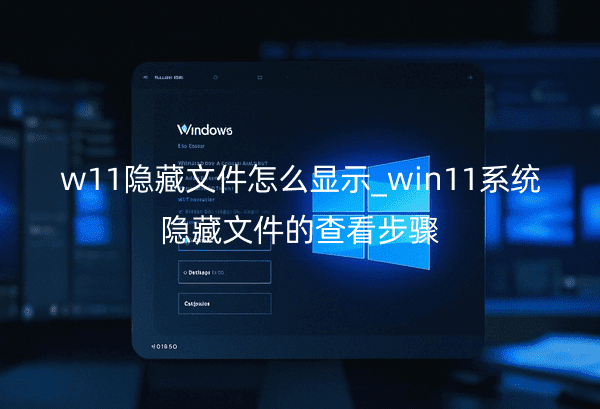
一、教程系统环境
操作系统:Windows 11
电脑机型:该教程适用于任何支持Windows 11的设备,如台式机、笔记本电脑、平板等。
硬件要求:需满足Windows 11的最低系统要求,例如支持TPM 2.0、启用安全启动等。
二、什么是隐藏文件和系统隐藏文件
1. 隐藏文件 (Hidden Files) :
隐藏文件是操作系统为了避免普通用户误删或修改某些文件而将它们标记为“隐藏”。这些文件不会在文件资源管理器等界面中默认显示,除非用户选择显示隐藏文件。
2. 系统隐藏文件 (System Hidden Files) :
系统隐藏文件是操作系统或程序用来存储关键配置信息或运行时数据的文件。这些文件不仅仅是隐藏的,它们通常还被标记为“系统文件”,以防止用户误操作。它们对系统的正常运行至关重要。
三、查看Win11系统隐藏文件的步骤
方法一:查看普通的隐藏文件
1、鼠标双击打开win11电脑桌面上的"此电脑",进入任意一个硬件分区,再点击页面菜单栏中的"横线"图标。
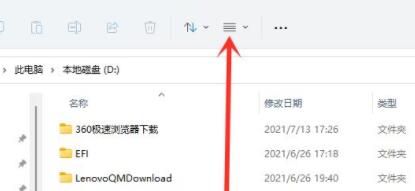
2、接着在弹出的下拉菜单中选择"显示"选项。
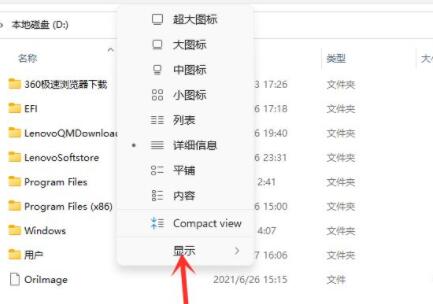
3、在出现的显示二级菜单中选择选项中的"隐藏的项目"即可。
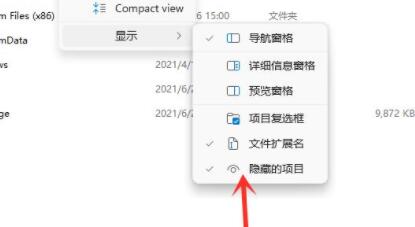
方法二:查看系统隐藏文件
1、鼠标点击win11电脑桌面下方任务栏中的开始图标,在搜索框中输入"文件夹选项"并打开。
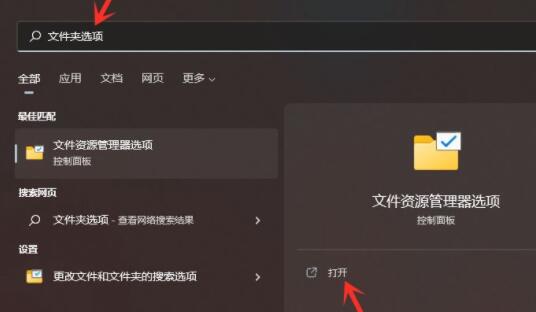
2、在弹出的文件夹选项窗口中,切换到"查看"选项卡中,下拉 高级设置 里面的选项找到"显示隐藏的文件、文件夹和驱动器"选项将其勾选上,再将隐藏受保护的操作系统文件勾选状态去掉,再点击确定即可。
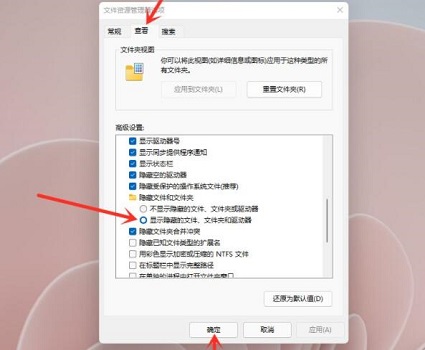
在Win11系统中查看隐藏文件的步骤相对简单,可以通过文件资源管理器、文件夹选项或命令行来显示隐藏的文件和文件夹。通过这些方法,你可以访问那些通常不显示的系统文件,但一定要小心操作,以免不小心改变系统设置或删除重要文件。
| 留言与评论(共有 条评论) |