


最近有些用户在使用Win7系统的进修,遇到了电脑在不操作一段时间后自动进入休眠或关闭屏幕的情况,导致电脑正在运行软件没有保存,那么我们该怎么设置屏幕常亮并禁止系统进入休眠状态。本文将详细介绍如何调整这些设置,以便保持屏幕常亮和防止系统进入休眠状态。

一、教程环境
操作系统:Windows 7
电脑机型:适用于台式机和笔记本电脑
二、教程目标
本文将引导你在Win7中设置屏幕常亮,并禁用休眠模式。这对于需要长时间运行某些任务(例如下载文件、播放视频、或运行服务器等)时特别有用,避免系统自动休眠或屏幕关闭中断工作。
三、具体设置屏幕常亮并禁止休眠状态
1、首先我们鼠标点击win7桌面左下角的开始按钮,在里面选择 控制面板 选项打开控制面板。
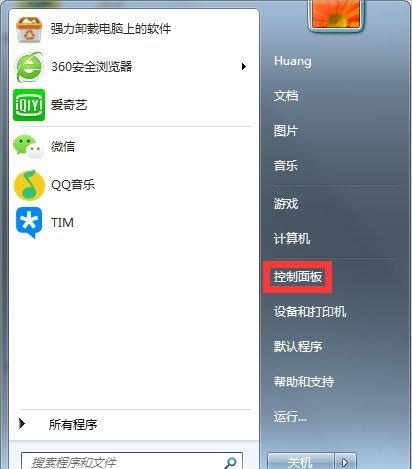
2、在打开的控制面板窗口中,将右上角的查看方式修改为大图标,再找到“电源选项”选项点击进入。
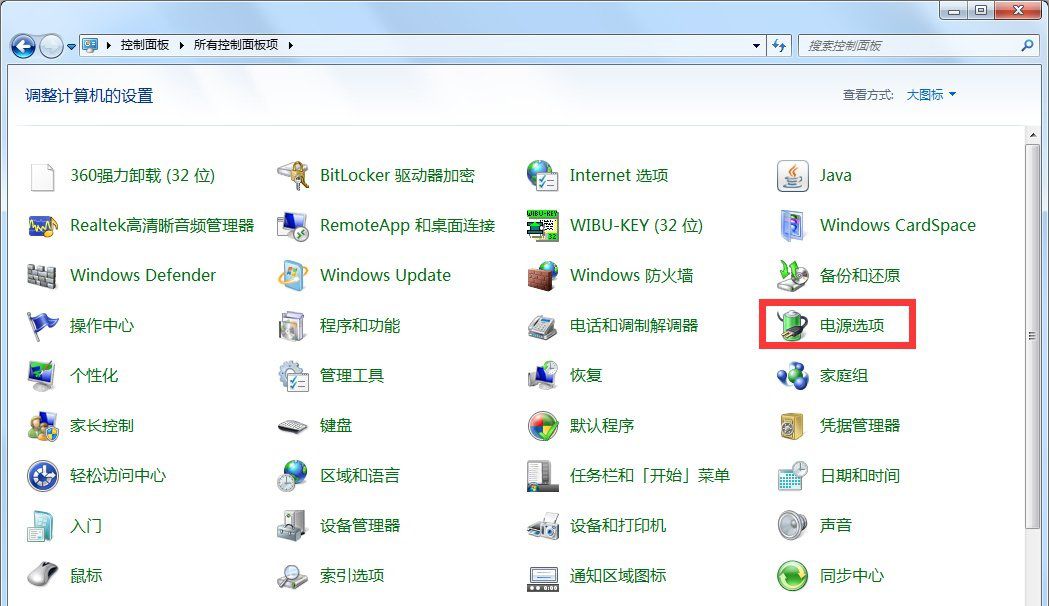
3、在进入电源选项窗口中,你根据你的选择,我这边选择的是平衡,则在平衡的右边点击更改计划设置,自己是哪一项就选哪一项对应的更改计划设置。
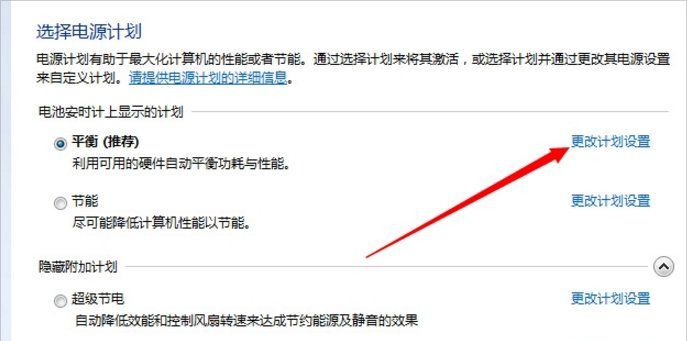
4、由于该教程使用的笔记本电脑,笔记本这里可以对使用电池时和接通电源进行不同的设置,达到自己理想的效果,设置都是一样的,我们如果不希望电脑休眠,则在使计算机进入睡眠状态那一项选择从不,如果希望不进行休眠的话,笔记本建议使用电池时设置睡眠时间,接通电源则选择从不。
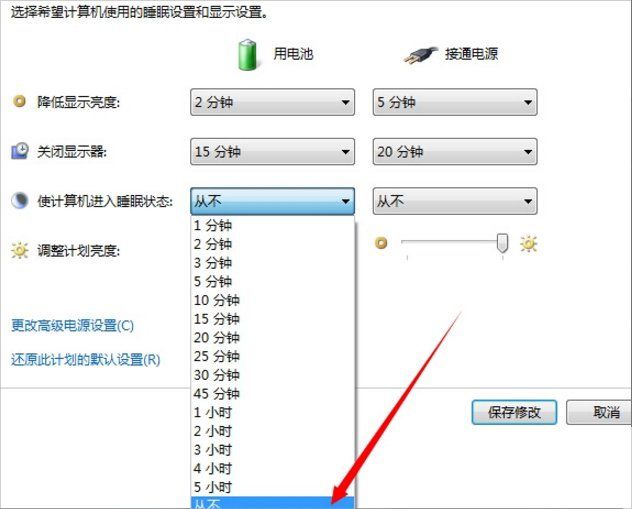
5、对于一段时间后屏幕自动关闭,也就是屏幕自动变黑,可以在关闭显示器那一项中进行选择,不希望关闭则选择从不,否则根据自己的情况进行时间的选择。
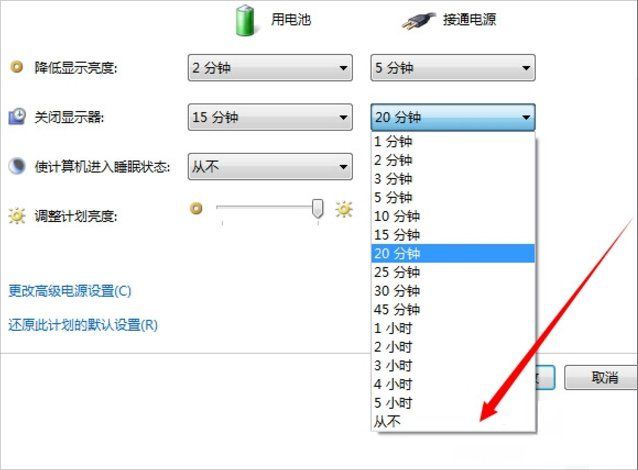
6、第一项降低屏幕亮度也是一样的,设置一个时间或者从不,时间到达后屏幕则会稍微变暗一些,鼠标或键盘有动作之后则会恢复。
通过上述步骤,你可以轻松在Windows 7中设置屏幕常亮并禁用系统休眠。这对于一些需要长时间运行的任务特别有用,但也需要注意延长工作时间可能带来的电池消耗和硬件过热等问题。
| 留言与评论(共有 条评论) |