


在Windows11系统中,有些用户下载好软件之后发现无法安装这些软件,导致我们无法正常使用这些软件,还可能导致工作中断或重要软件无法正常安装使用。今天小编就详细探讨这一问题的常见原因,并提供一系列详细修复步骤。

一、教程系统环境
操作系统:Windows 11
电脑类型:台式机、笔记本电脑、二合一设备等
硬件要求:确保系统符合 Windows 11 的最低硬件要求,包括 TPM 2.0、Secure Boot 启用等
二、常见原因分析
1、权限不足:当前用户没有足够的权限来安装软件,需要以管理员身份运行安装程序。
2、Windows Installer服务未启动:这是最常见的原因之一,如果Windows Installer服务没有运行,会导致软件无法安装。
三、具体修复方法如下
方法一:允许用户安装软件
1、首先鼠标点击win11桌面任务栏中间的开始按钮,在里面选择的"设置"图标打开,也可以使用win+ i 快捷键打开设置。

2、在打开的设置窗口中,鼠标点击左侧菜单中的"应用"选项。
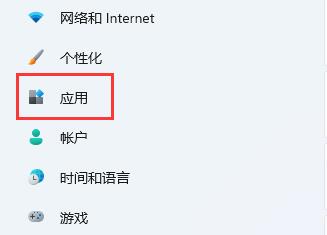
3、然后在窗口的右侧下拉找到"应用和功能"选项。
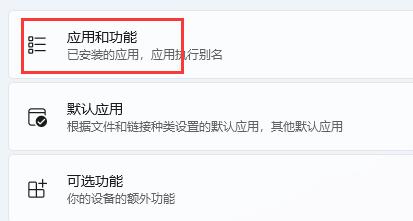
4、在应用和功能选项里面,鼠标点击"选择获取应用的位置"右侧的选项框下拉按钮。
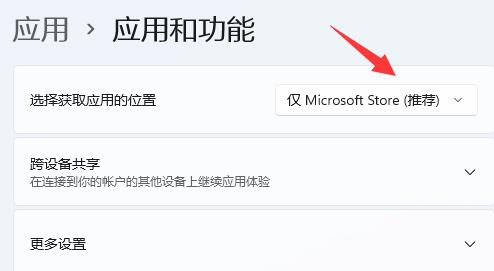
5、最后选择列表中的"任何来源"就可以了,这样设置好之后就可以安装软件了。
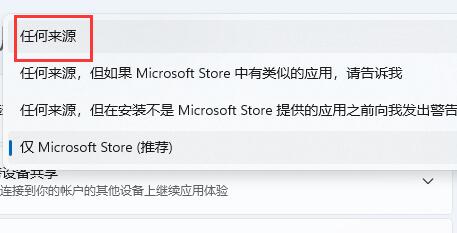
方法二:启动安装服务
1、如果上面的方法无法解决问题的话,鼠标右击win11桌面上的此电脑图标,在弹出的右侧菜单中选择"管理"选项打开。
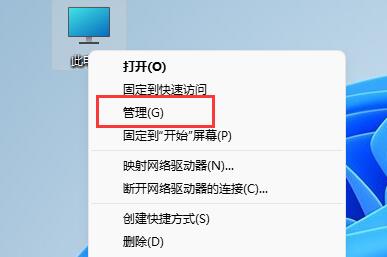
2、在打开的计算机管理窗口中,鼠标点击左侧"服务和应用程序"选项下面的"服务"选项。
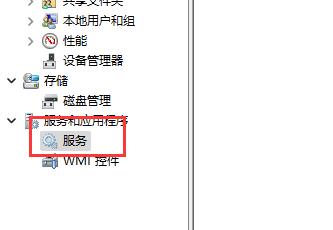
3、然后在服务的右侧找到安装服务"Windows installer",鼠标右击选择选项列表中的"启动"就可以了。
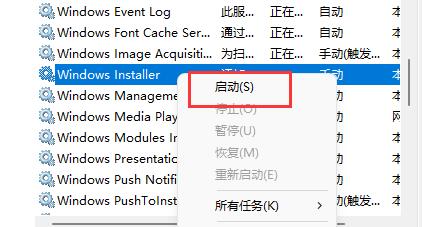
通过上述步骤,可以有效解决Win11系统中软件无法安装的问题。用户在遇到类似情况时,可以根据具体症状逐一排查和尝试解决方法。保持良好的系统维护习惯,定期更新系统和服务,也是预防这类问题的重要措施。
| 留言与评论(共有 条评论) |