


在Win10系统中,磁盘盘符默认字母有时可能不符合我们的使用习惯,有时盘符也会出现错乱。比如我们连接移动硬盘时,win10系统自动分配的盘符可能会频繁变化,影响用户操作体验。今天小编就将详细介绍一下如何在Win10系统中更改磁盘盘符并重新分配驱动器字母,确保您的存储设备始终具有预期的驱动器符号。

一、系统环境和电脑机型
操作系统:Windows 10
电脑机型:联想ThinkPad X1 Carbon
教程思路:Windows 10提供了内建的磁盘管理工具来帮助用户轻松更改磁盘盘符。
二、注意事项与常见问题
1. 更改系统盘符的风险
虽然在磁盘管理工具中可以更改所有磁盘的盘符,但系统盘(通常是C盘)不建议更改。更改系统盘符会影响到系统文件和已安装程序的路径,从而可能导致操作系统无法启动或已安装程序出现错误。
2. 软件兼容性问题
有些软件安装时会在注册表中写入路径信息。如果更改了磁盘的盘符,这些软件可能会失去对文件路径的访问。因此,建议在更改盘符后检查与该磁盘相关的软件,确认它们是否仍然正常运行。
三、通过磁盘管理工具更改磁盘盘符
1、首先鼠标右击win10系统桌面上的"此电脑"图标,在弹出的右键菜单中选择"管理"选项打开。
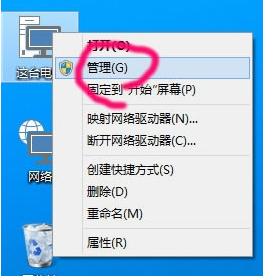
2、在打开的计算机管理窗口中,鼠标点击左侧"存储"选项下方的"磁盘管理"选项。
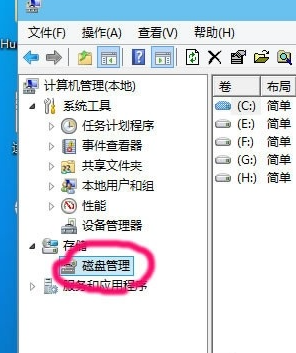
3、在窗口的右侧选中需要进行修改盘符的磁盘,右击选择"更改驱动器号和路径"选项。
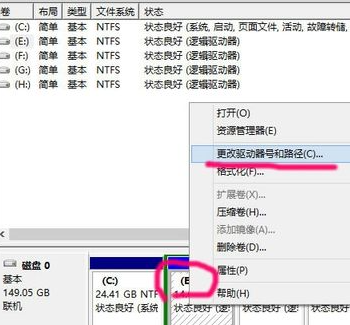
4、在弹出的更改驱动器号窗口中,点击"更改"选项。
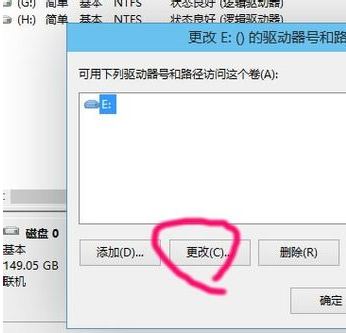
5、勾选"分配以下驱动器号",接着点击右侧的选项框。
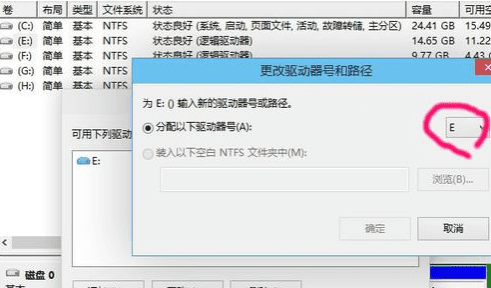
6、然后在分配以下驱动器号下拉选项列表中,根据自身需求选择合适的驱动器号,前提是驱动器号没有被占用。
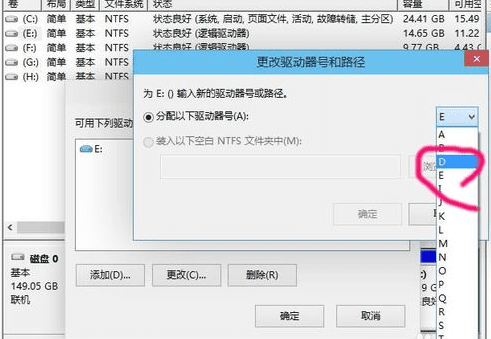
7、在弹出的确认提示框中点击"是"选项。
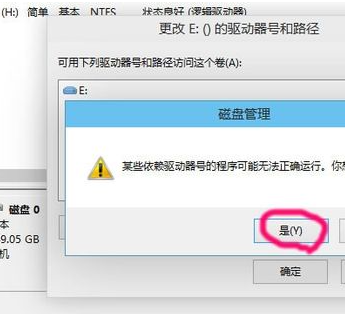
8、最后将剩下的几个盘按照之前的步骤进行更改就可以了,还可以对磁盘的顺序进行调整即可。
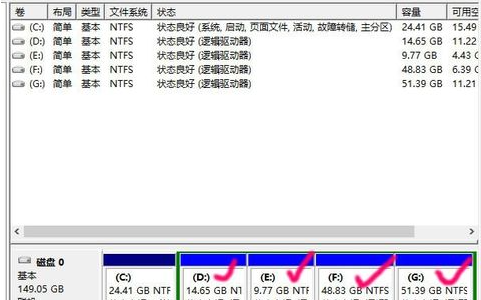
通过本教程,您已经学会了如何在Windows 10系统中更改磁盘盘符并重新分配驱动器字母,通过磁盘管理工具,您都可以轻松完成这一操作。
| 留言与评论(共有 条评论) |