


Win10系统的C盘是操作系统和大部分程序的默认安装位置,随着电脑使用时间的推移,系统更新文件和软件程序的不断更新和安装,导致电脑C盘空间会越来越小,有时都会出现C盘红了。win10系统C盘满了会导致电脑运行变慢,为了恢复C盘空间并优化电脑性能,下面将介绍一些有效的清理方法。

一、教程系统环境
操作系统:Windows 10(所有版本,包括家庭版、专业版等)
电脑机型:适用于所有搭载Windows 10的台式机、笔记本电脑。C盘满了的问题在大多数电脑中都会出现,特别是存储空间较小或硬盘已经使用较长时间的设备。
二、清理C盘的详细步骤
方法一:通过系统设置清理C盘垃圾文件
1、首先鼠标点击win10电脑左下角的开始图标,然后在开始菜单里面选择齿轮状的 设置 选项,在打开的windows设置窗口中,鼠标单击 系统 选项。
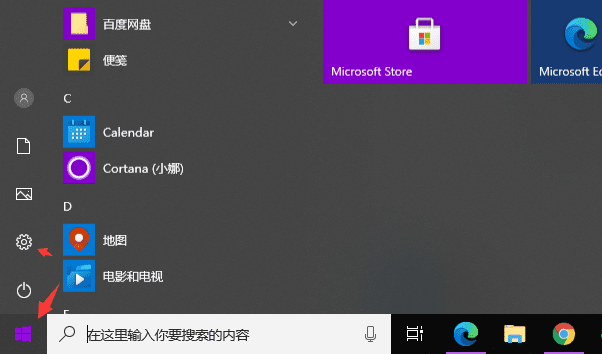
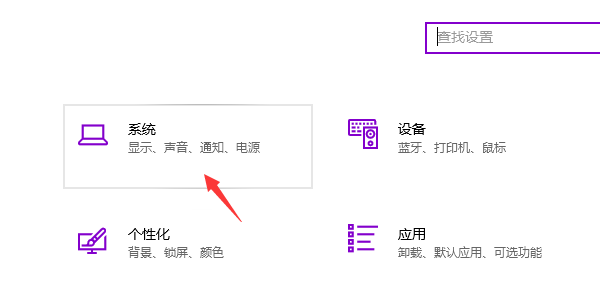
2、在打开的系统选项里面选项点击左侧菜单的存储选项,然后在将右侧的 存储感知 按钮开启
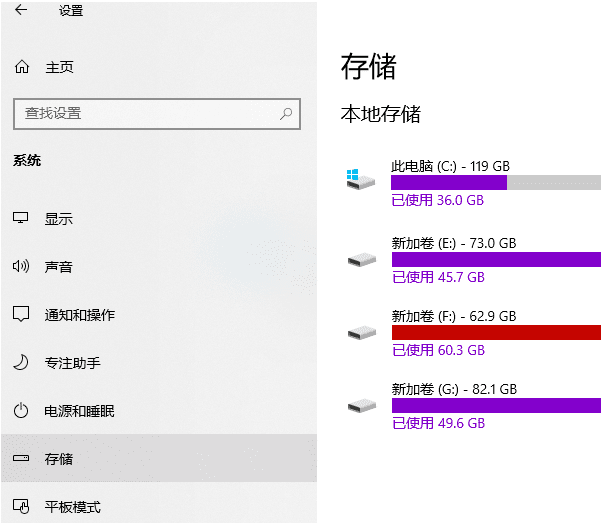
3、然后单击配置存储感知或立即运行,在选择立即清理,然后就会将c盘中的垃圾文件进行清除。
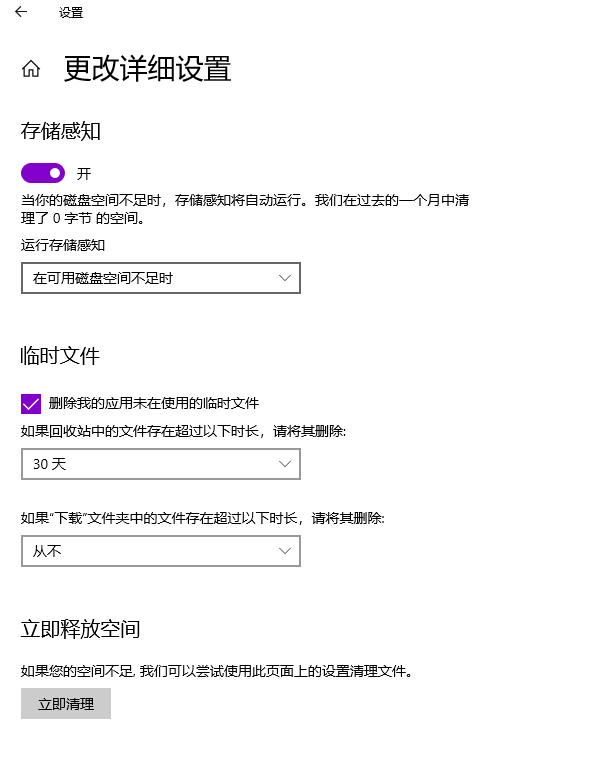
方法二:通过磁盘清理功能清理C盘
1、首先对于win10电脑桌面的的此电脑打开,然后在此电脑里面,鼠标右键点击系统盘C盘,在弹出的菜单中选择“属性”选项。
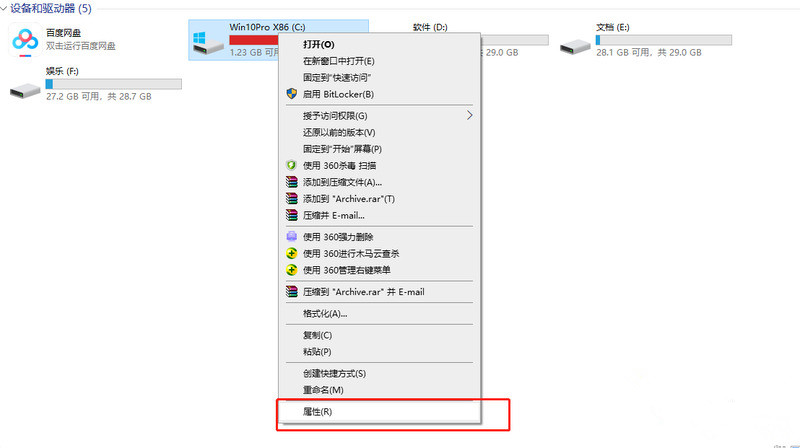
2、在打开的C盘属性窗口中,点击窗口下的的“磁盘清理”选项。
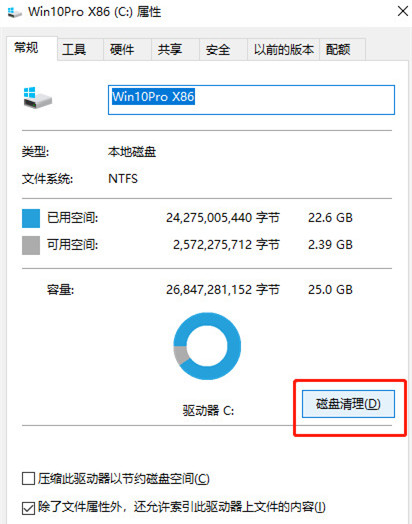
3、在弹出的磁盘清理窗口中,勾选弹出窗口的“回收站”,“临时文件”,“缩略图”,“已下载的程序文件”,“internet临时文件等点击确定进行清理”等选项,再点击清理即可清理掉系统的缓存文件和垃圾文件,
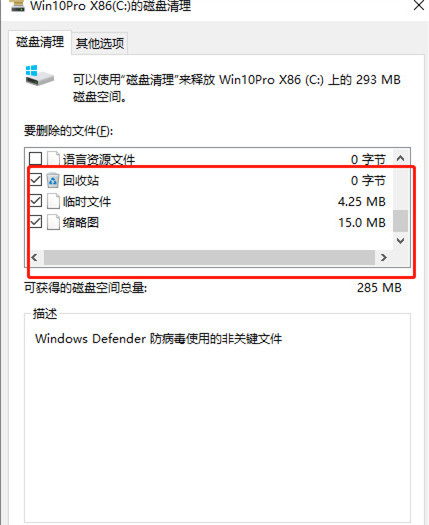
方法三:如果清理之后还是占用很大空间,我们可以禁用或优化特定系统功能
1. 禁用休眠功能
- 打开命令提示符(管理员),输入 `powercfg -h off` 命令,这将禁用休眠功能并删除hiberfil.sys文件,从而释放大量空间。
2. 缩小虚拟内存页面文件
- 通过“控制面板”->“系统”->“高级系统设置”->“性能”->“设置”->“高级”->“虚拟内存”,调整分页文件大小,或者将其转移至非C盘。
通过以上方法,用户可以有效地清理和优化C盘空间,确保系统运行流畅。同时,定期维护和合理规划是保持系统健康的关键,建议用户养成定期检查和清理的好习惯。
| 留言与评论(共有 条评论) |