



前言:
Windows 10 Fall Creators Update 引入了「电源节流」功能,该功能利用现代处理器的节电功能来限制后台进程所需的资源。在允许后台进程运行的同时,限制其只能使用非常小的功率。
使用「电源节流」技术,Windows 10 Fall Creators Update 可以自动检测用户正在使用的应用程序,并「扼制」其它被识别为不重要的进程,这可以节省最高达 11% 的笔记本电池使用时间,以帮助你在一次充电后完成更多的工作任务。
唯一需要我们注意的是:「电源节流」功能的检测过程可能并不总按预期工作,在此种情况下,用户可以查看和监视哪些应用程序正在受到限制,并配置 Windows 10 Fall Creators Update 以防止某些重要应用程序进入低功耗状态。
进入正题:
一、查看哪些进程被「电源节流」限制?
我们可以在 Windows 10 中通过任务管理器来查看哪些进程被「电源节流」限制。
1、右击「任务栏」——打开「任务管理器」——选择「详细任务」选项卡
2、右击列表中的任意一项——选择「选择列」
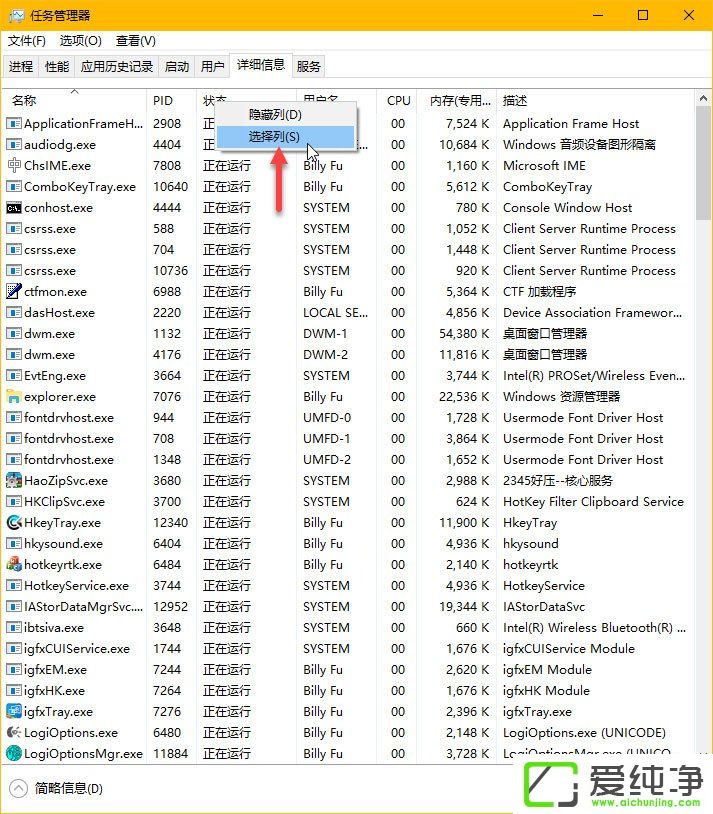
3、在弹出的「选择列」窗口中选择「电源节流」选项——点击「确定」
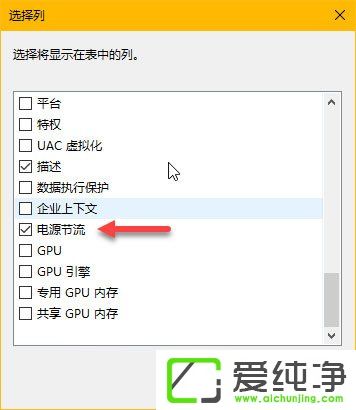
在打开应用程序时在任务管理器「电源节流」选项卡中可以看到其是「已启用」或「已禁用」状态。

注意:如果你看到每个应用程序都处于「已禁用」状态,那么你的设备可能已经连接了电源,或正在使用「最佳性能」电源模式。
二、手动控制「电源节流」功能
当移动设备没有连接电源时,「电源节流」功能会自动激活,这意味着禁用该功能最为快捷和简便的方法就是插上电源。
你可以通过单击通知区域中的电源图标并使用「电源滑块」更改电源模式来控制整个系统的电源限制。
节电:启用电源节流。
更好的电池:启用电源节流。
更好的性能:启用电源节流,但更宽松。
最佳性能:禁用电源节流。
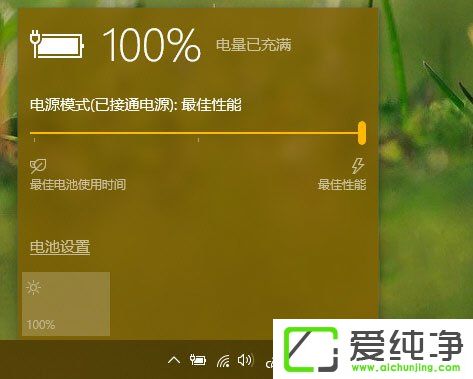
三、使用组策略完全禁用「电源节流」功能?
如果你使用的是 Windows 10 Pro 及更高版本,则可以使用组策略完全禁用「电源节流」功能。
1、使用 Windows + R 快捷键打开「运行」——执行 gpedit.msc 打开本地组策略编辑器
2、导航到:计算机配置——管理模板——系统——电源管理——电池节流设置
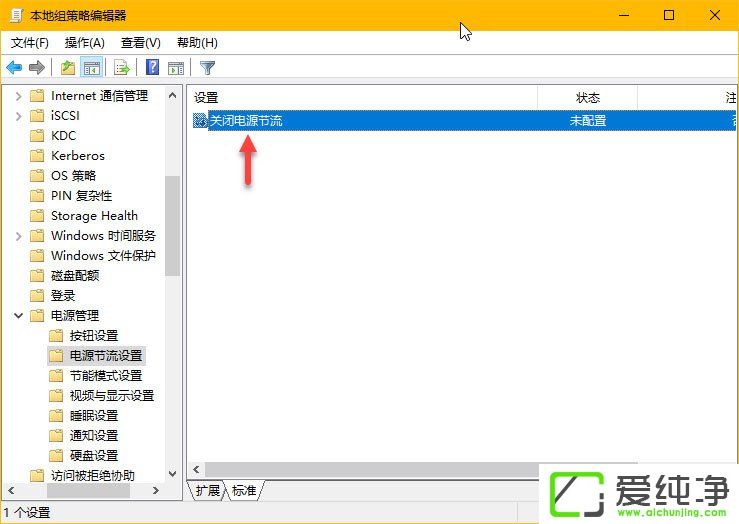
3、双击「关闭电池节流」将其设置为「已启用」即可在系统层面完全禁用电源节流功能。
一旦完成了上述操作,Windows 10 Fall Creators Update 将不再限制任何应用程序的用电量(无论你的设备处于何种电源模式)。
四、使用注册表完全禁用「电源节流」功能?
如果你使用 Windows 10 Home 系统,也想全面禁用电源节流功能,可以通过修改注册表以达到相同的结果。
1、使用 Windows + R 快捷键打开「运行」——执行 gpedit 打开注册表编辑器。
2、导航到:HKEY_LOCAL_MACHINE/SYSTEM/CurrentControlSet/Control/Power
3、在 Power 项下新建一个名为 PowerThrottlingOff 的 DWORD(32 位)值,并将其设置为 1 即可。
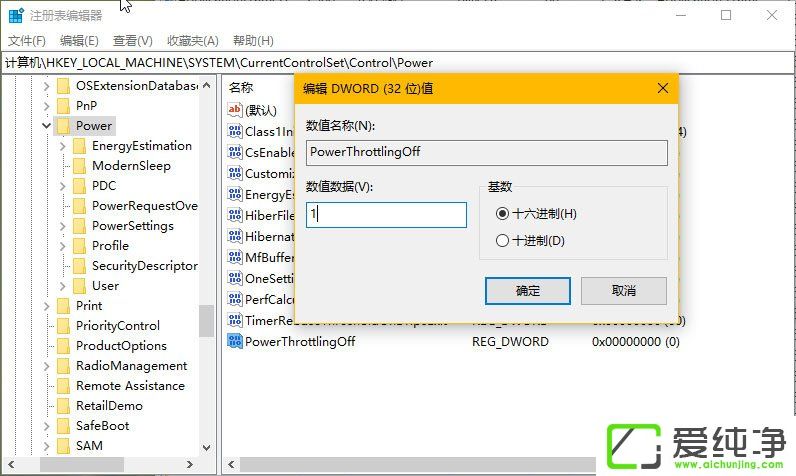
五、如何为单独进程禁用「电源节流」?
默认情况下,Windows 10 Fall Creators Update 会智能地工作,以确定哪些进程需要节流以延长电池使用时间。但是,某些应用程序可能被错误限制而导致不必要的性能问题。
在出现这种情况时,用户可以针对单独的进程来禁用「电源节流」,而不必在系统层面完全禁用该功能。
1、打开「Windows 设置」——「系统」——点击「电池」选项卡中的「应用的电池使用情况」按钮。
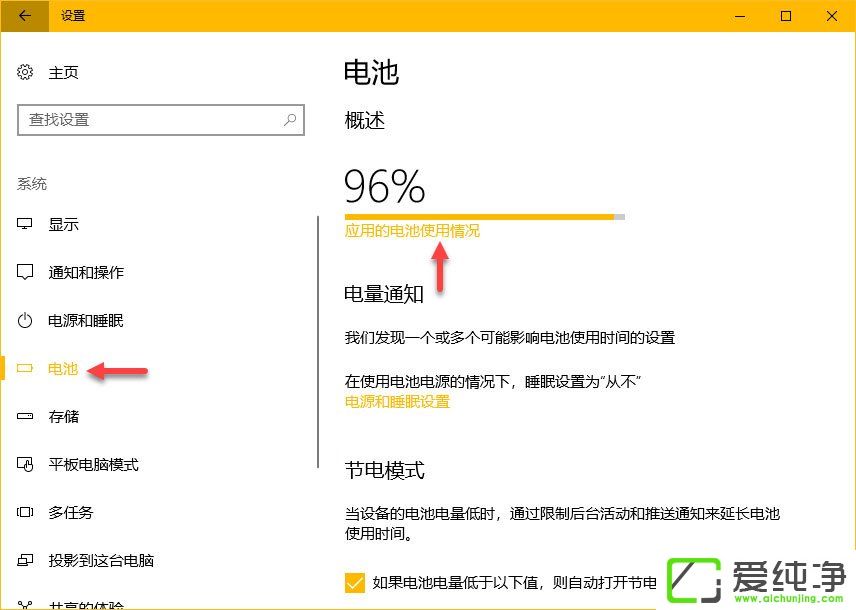
2、标有「由 Windows 决定」的应用程序,表示操作系统正在控制功耗,标有「由我决定」的应用程序是用户手动配置的应用程序
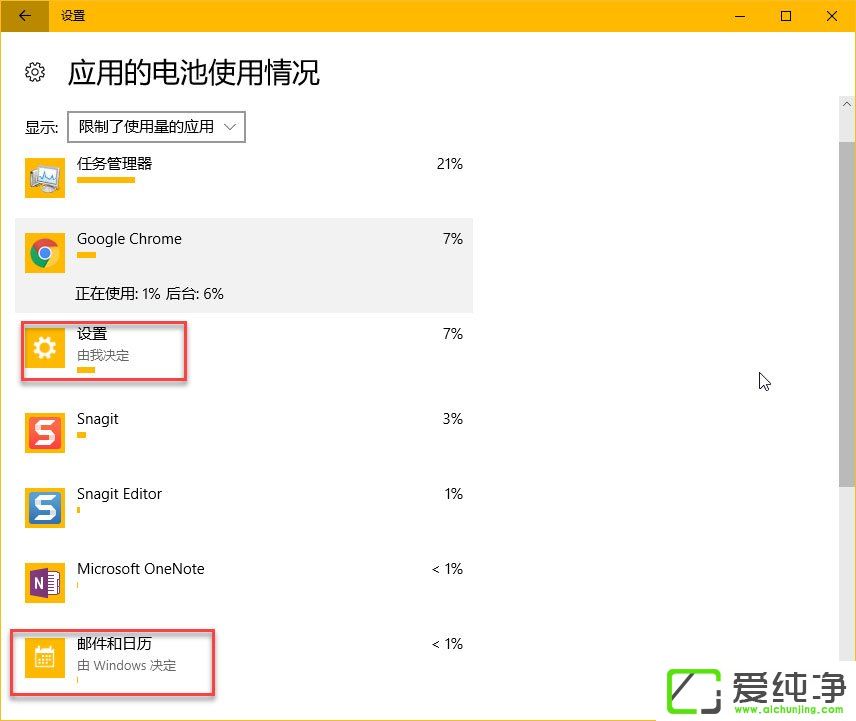
3、通过「让 Windows 决定此应用何时可以在后台运行」和「允许应用运行后台」任务两个选项,就可以单独控制应用程序的「电源节流」。
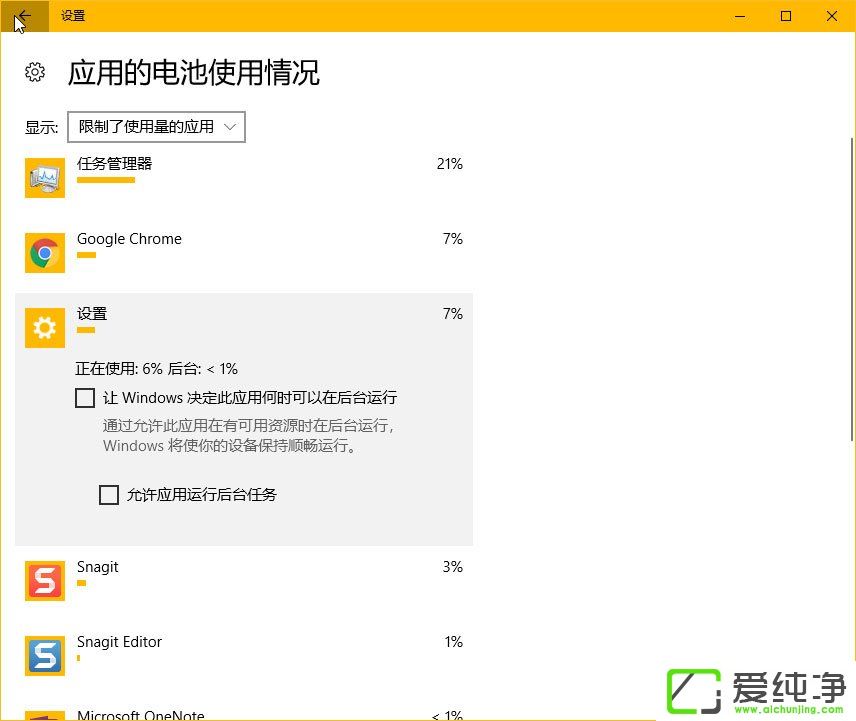
通过本文的介绍,相信您已经了解到在Windows 10秋季创意者更新中,如何充分利用电源节流功能来优化系统性能和电池寿命。合理的电源管理不仅能够提升设备的整体性能,还有助于延长电池的使用寿命,为用户带来更加愉悦的使用体验。
| 留言与评论(共有 条评论) |