


Win10系统中提供了BitLocker驱动器加密功能,可以帮助用户保护重要的数据和文件。使用BitLocker可以对整个驱动器或特定的文件夹进行加密,防止未经授权的访问和数据泄露。然而,对于一些用户来说,他们可能不清楚如何使用BitLocker加密驱动器。如果您也想了解具体的操作步骤,那么请继续阅读本文,我们将为您介绍在Windows 10系统中使用BitLocker加密驱动器的方法。
具体方法如下:
1、鼠标右键单击开始,在弹出的菜单里选择控制面板;
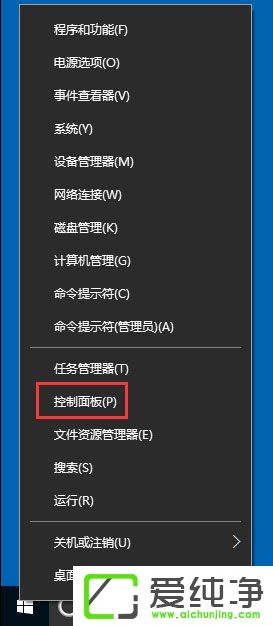
2、选择BitLocker驱动器加密;
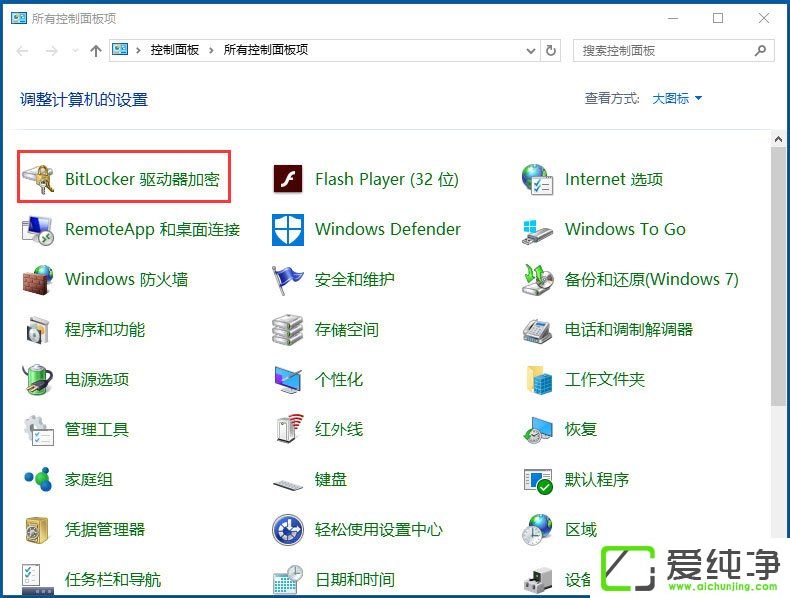
3、在需要加密的驱动器上开启BitLocker,这里也可以是虚拟磁盘也可以是U盘;
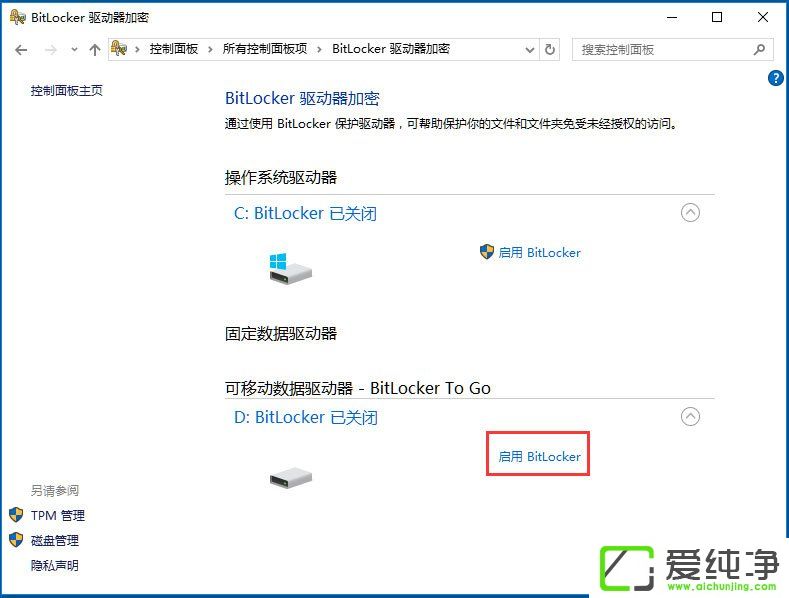
4、选择使用密码解锁驱动器,输入两遍密码;
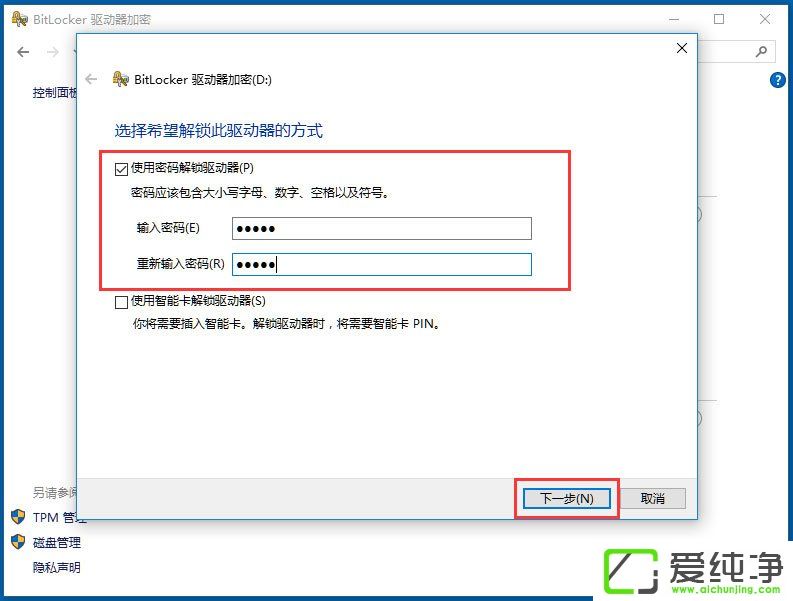
5、选择备份密钥保存位置,如果有不用淘汰的小U盘最好保存到U盘安全,没U盘就保存到文件,一定要找个不容易被别人发现的文件夹;
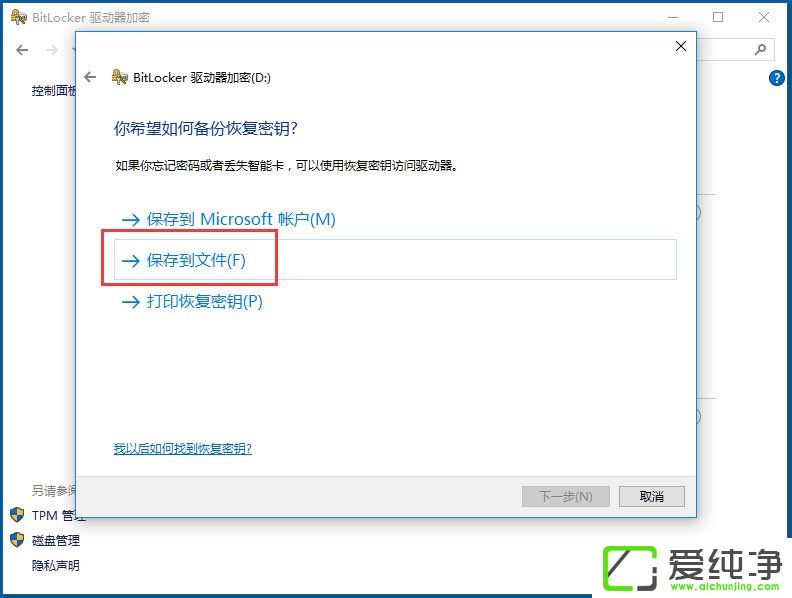
6、保存完密钥之后会显示已保存恢复密钥;
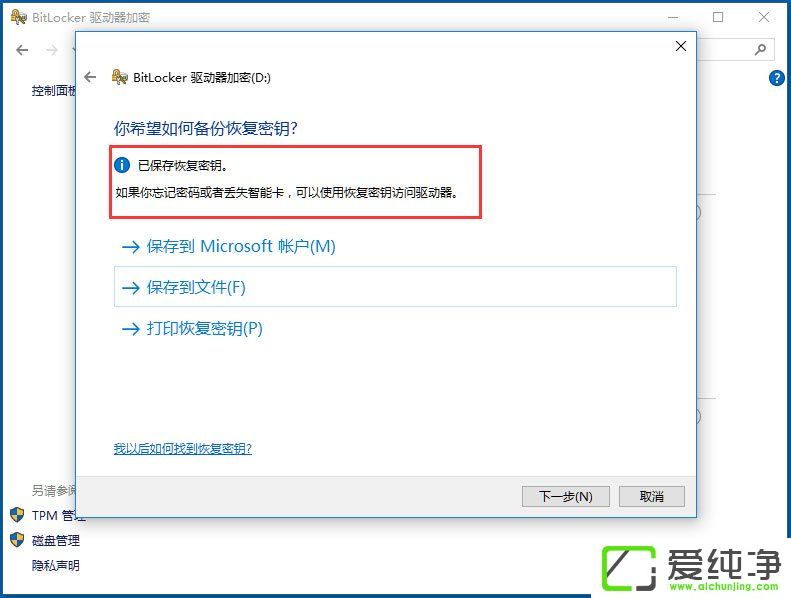
7、其实恢复密钥就是一串很长的字符,它很重要,是为了找回密码用的;
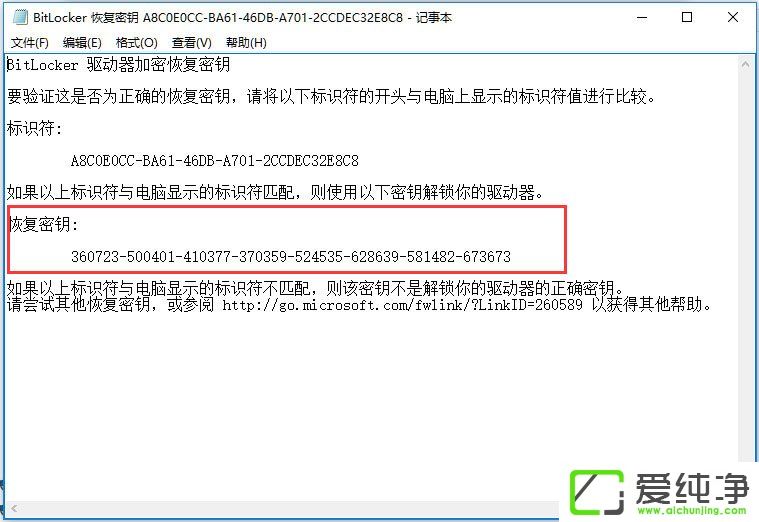
8、加密模式选择兼容模式;
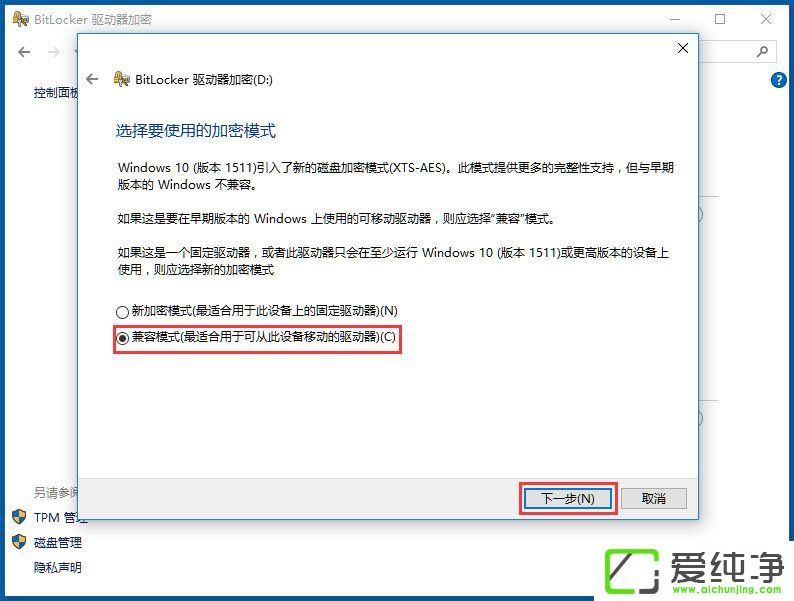
9、选择开始加密;
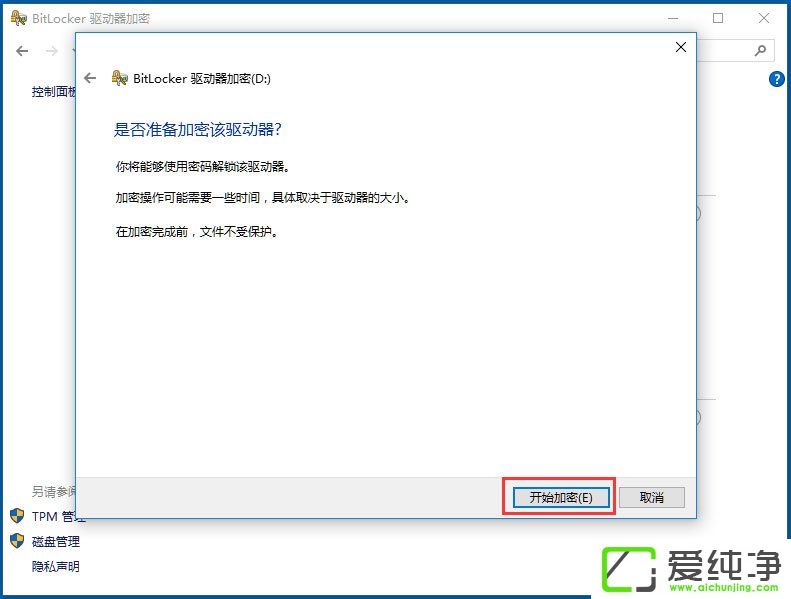
10、现在我的电脑里,所加密驱动器上就多了一把银色的开启的锁;
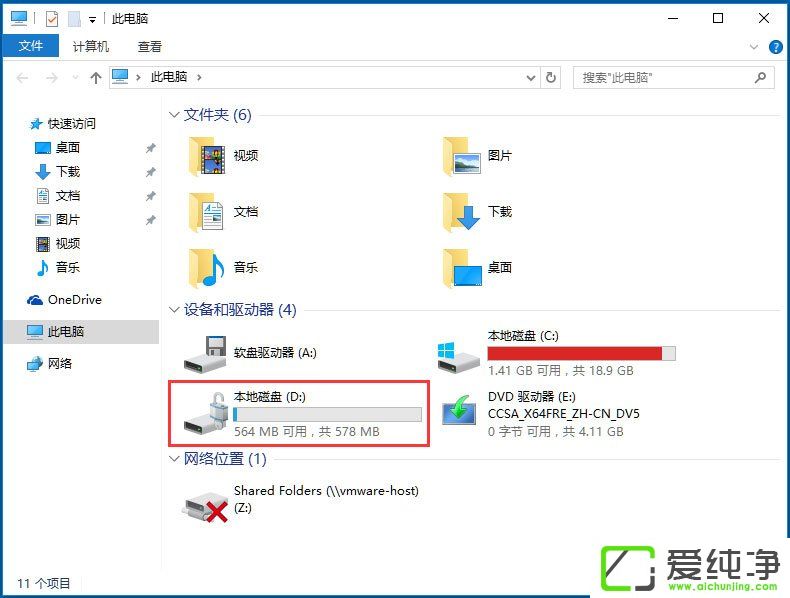
11、下次开机的时候你就会发现锁已经变成了金色的关闭状态;
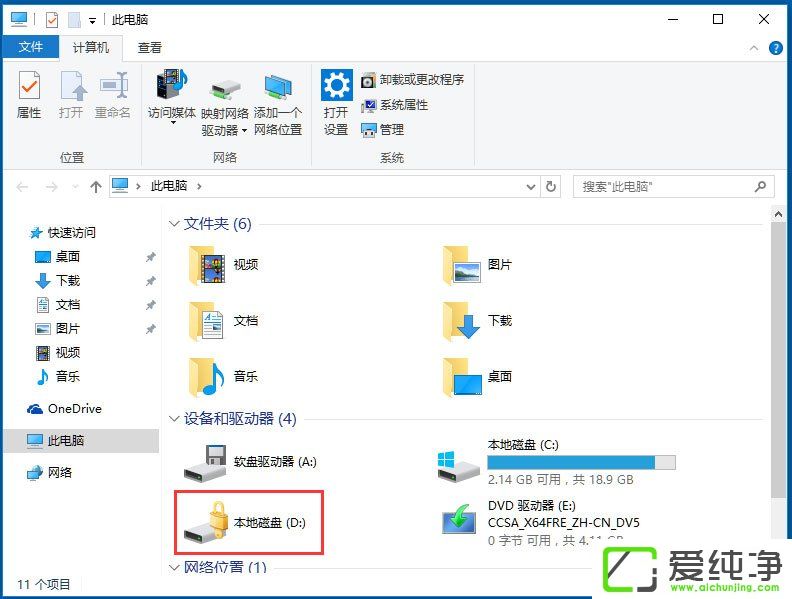
12、试图进入此驱动器,会发现电脑右上角要输入密码才行;
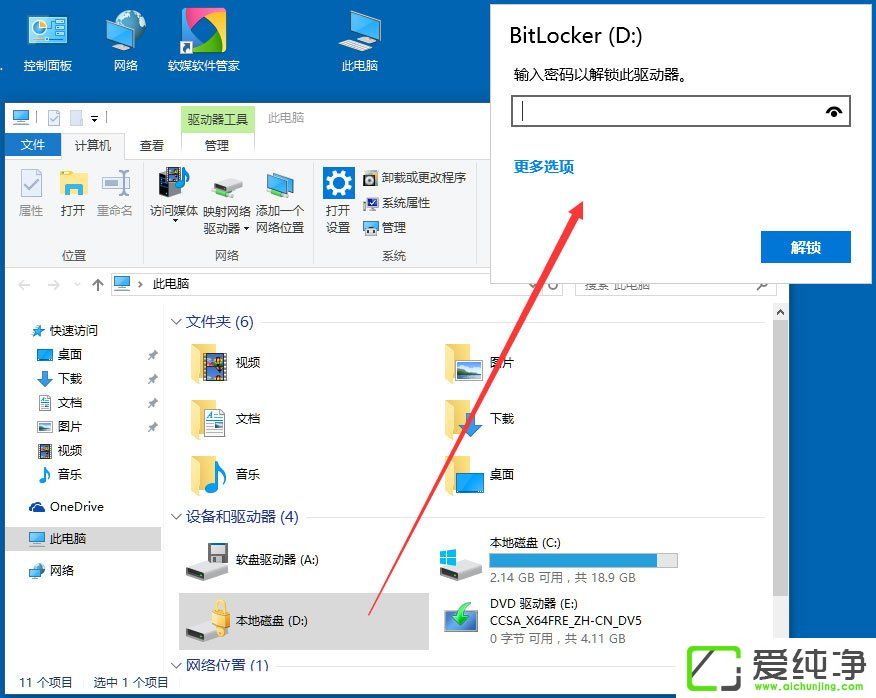
13、如果要立刻锁住此驱动器,可用管理员身份打开命令提示符,输入manage-bde -lock D,其中D为盘符。
通过本文的介绍,相信您已经学会了在Windows 10系统中使用BitLocker加密驱动器的方法,以保护您的重要数据和文件。请记住,在使用BitLocker加密驱动器时,请备份重要数据,并妥善保管加密密码。
| 留言与评论(共有 条评论) |