


在使用TeamViewer 12的过程中,有时用户可能会遇到一个问题,即系统提示试用期已到期。这可能令一些用户感到困扰,特别是对于那些依赖TeamViewer进行远程连接和协作的用户。不用担心,本文将向您详细介绍解决这一问题的步骤,确保您能够继续充分利用TeamViewer 12的功能,实现高效的远程工作和协作。
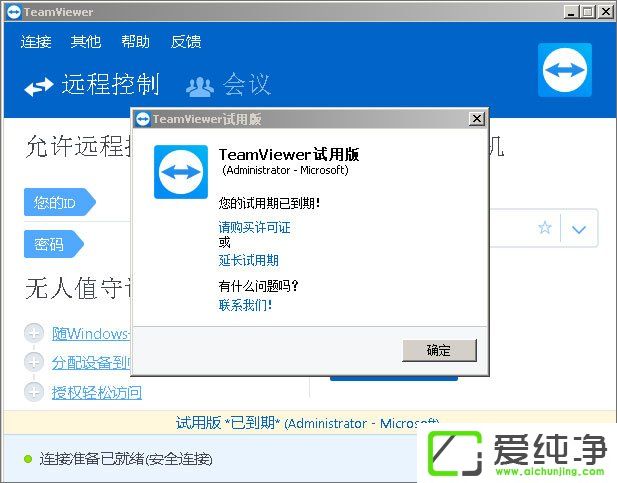
问题分析:
出现这种问题,是因为在安装是选择了【公司/商务用途】或者【以上都是】这两个选项中的一个。
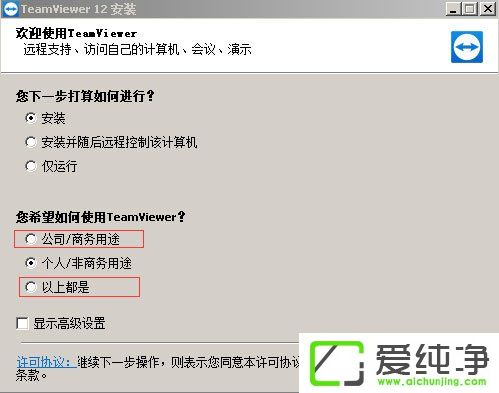
解决方法:
1、退出TeamViewer远程软件,卸载软件。
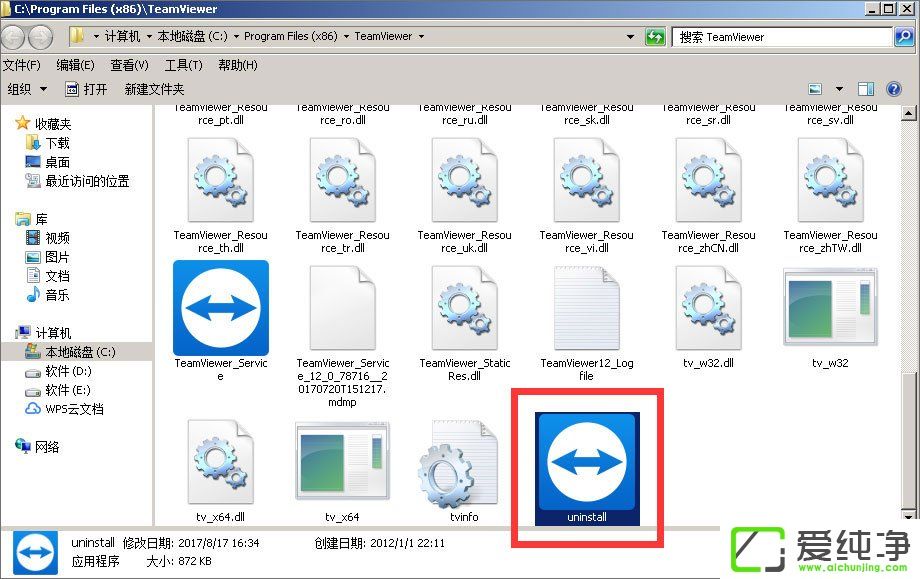
2、按键盘的【win】+【R】组合键打开【运行】,输入 %appdata%
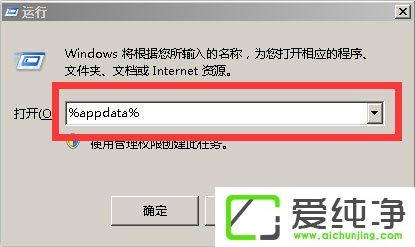
3、在弹出的窗口中,找到并删除TeamViewer文件夹。
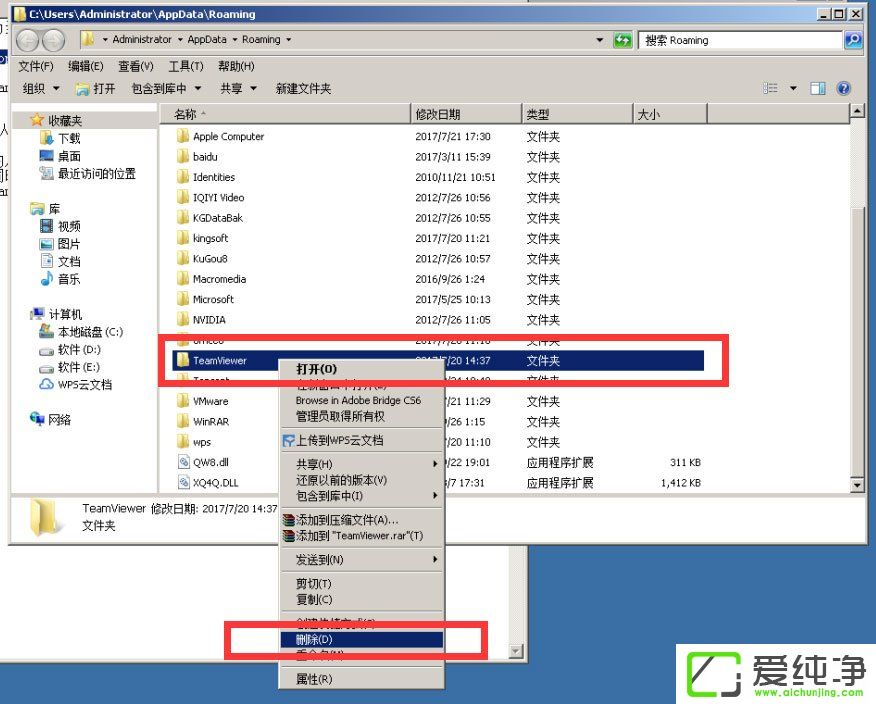
4、按键盘的【win】+【R】组合键打开【运行】,输入 regedit,打开【注册表编辑器】
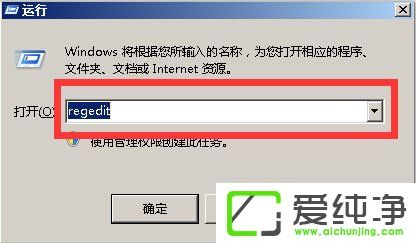
5、在【注册表编辑器】中,依次展开【HKEY_LOCAL_MACHINE/SOFTWARE/】,找到TeamViewer文件夹,右键删除。如果没有TeamViewer文件夹,可跳过该步骤。依次展开【HKEY_CURRENT_USER/SOFTWARE/】,找到TeamViewer文件夹,右键删除。如果没有TeamViewer文件夹,可跳过该步骤。
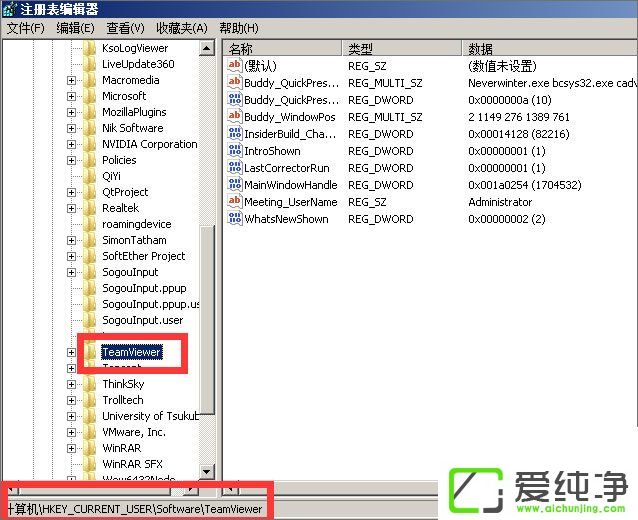
6、回到桌面,鼠标右击【计算机】图标,选择【管理】。
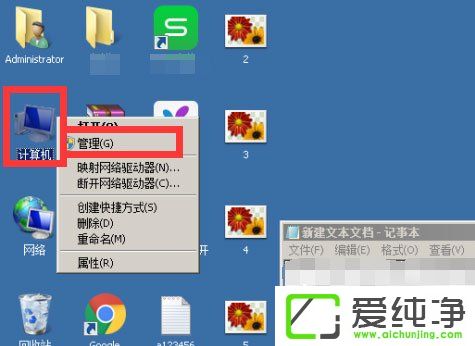
7、在【计算机管理】窗口中,点击打开【设备管理器】。点击打开【网络适配器】。找到有线网卡,鼠标右键选择【属性】。
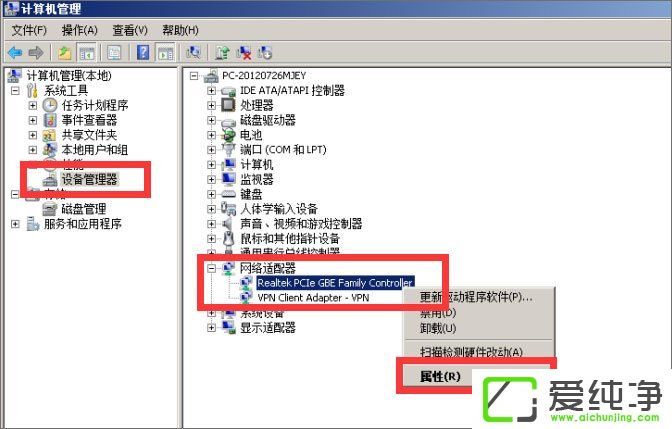
8、选择【网络地址】,将【不存在】更改为【值】,然后任意输入12位数字,点击【确定】保存。
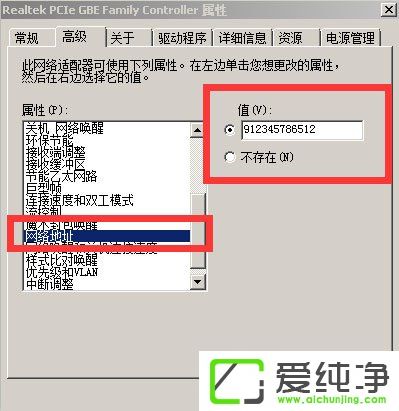
9、重新启动电脑,重新安装TeamViewer软件,选择【个人/非商业用途】选项。
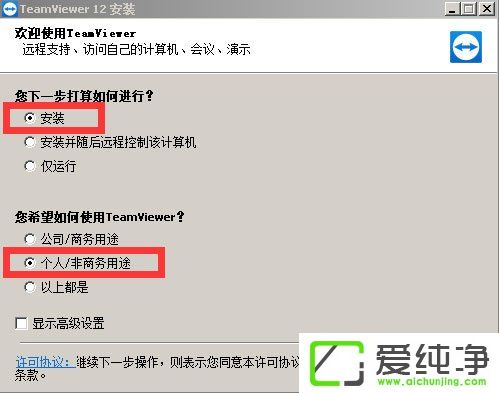
10、按步骤完成TeamViewer的安装后,即可解决TeamViewer软件提示试用期已到期无法进行远程操作的问题。
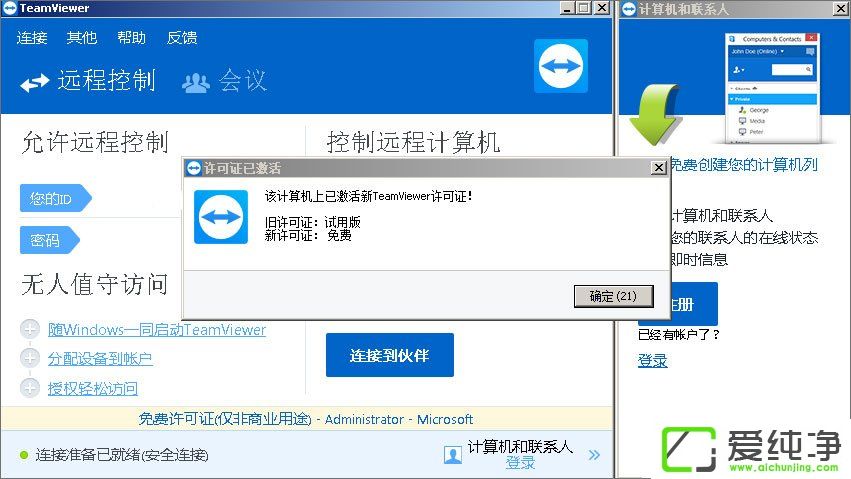
通过本文的指导,您应该已经成功解决了Win7系统提示TeamViewer 12试用期已到期的问题,恢复了对远程连接和协作工具的正常使用。
| 留言与评论(共有 条评论) |