


广告弹窗一直都是意见十分讨厌的事情,有些用户在使用win7电脑工作的时候,电脑总是会弹出一些广告窗口,十分的烦躁,那么win7如何拦截广告弹出窗口呢?今天小编就给大家分享一下win7如何拦截广告弹出窗口的设置方法,一起来看看吧。
win7拦截软件弹出广告的方法:
第一步:首先我们想要拦截软件弹出的广告,一般可以不会弹出广告的同类软件,也可以使用第三方工具拦截这些弹窗,今天使用的就是 360安全卫士来拦截弹窗广告,打开360软件之后找到 功能大全 按钮。
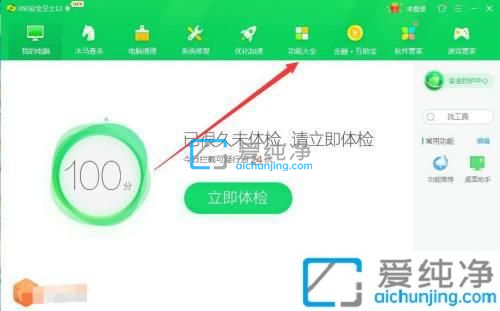
第二步:在打开的功能大全窗口中,鼠标点击 弹窗过滤 功能。
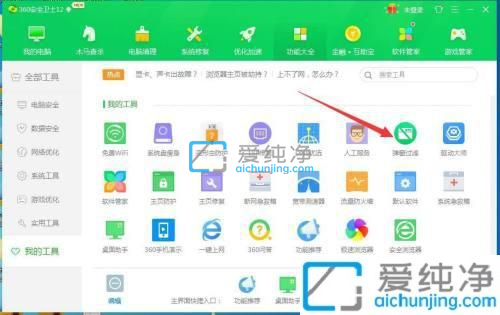
第三步:在打开的360弹窗过滤器窗口,首先会提示你是否生成桌面快捷方式,这里点击取消,不用生成。
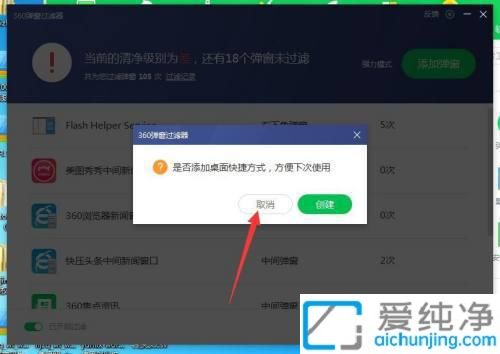
第四步:进入软件之后,直接鼠标点击右上角的 添加弹窗 按钮,添加需要过滤的弹窗。
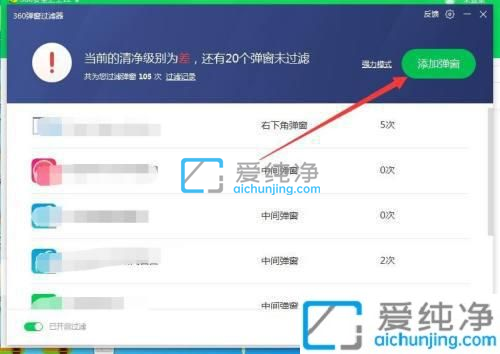
第五步:在添加弹窗功能中,我们可以批量勾选所有弹窗的添加,然后点击下方的确认也可以单个添加。
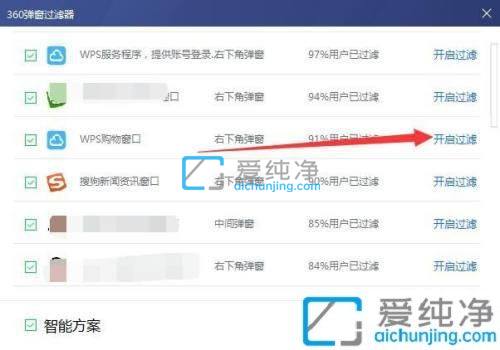
以上就是小编告诉大家的win7如何拦截广告弹出窗口的步骤了,如果你也有相同需要的话,可以按照上面的方法来操作就可以了,更多精彩资讯,尽在爱纯净。
| 留言与评论(共有 条评论) |