


每一台电脑都有自己的ip地址,我们在电脑无法连接网络的时候,通过ip地址的设置可以很快的解决问题,有小伙伴就想要知道win10如何修改ip地址,今天小编针对这个问题来给大家讲解一下win10如何修改ip地址的方法教程,希望可以帮助到大家。
win10修改ip地址的方法:
第一步:首先我们打开win10系统电脑,然后鼠标右击桌面右下角的网络图标,在弹出的菜单中选择 打开网络和internnet设置 选项。
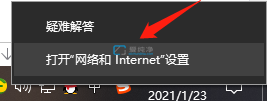
第二步:在打开的网络设置窗口中,在右侧的找到 更改适配器选项 鼠标点击。
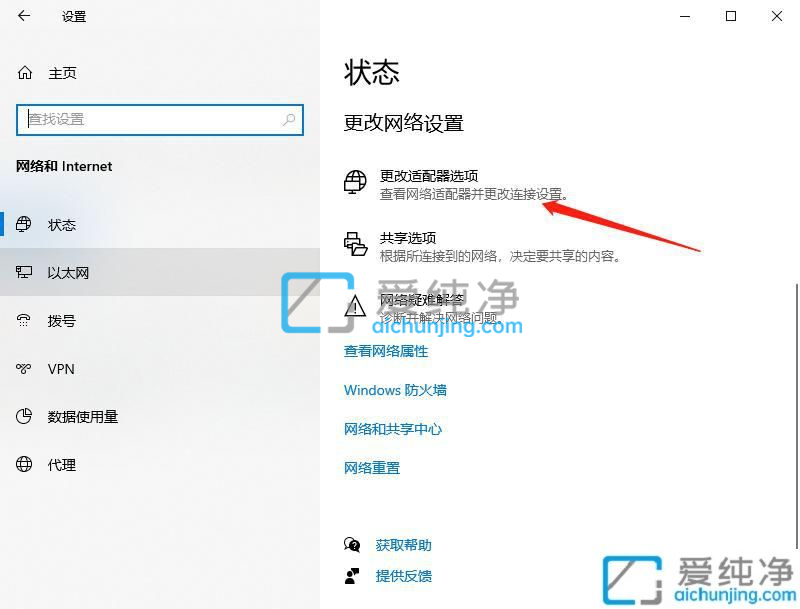
第三步:在打开的网络连接窗口中,鼠标右键点击你在使用的网络连接,如果你是用的无线就选择无线是连接图标,如果是有线就选择本地连接的图标,在弹出的右键菜单中选择 属性 选项。
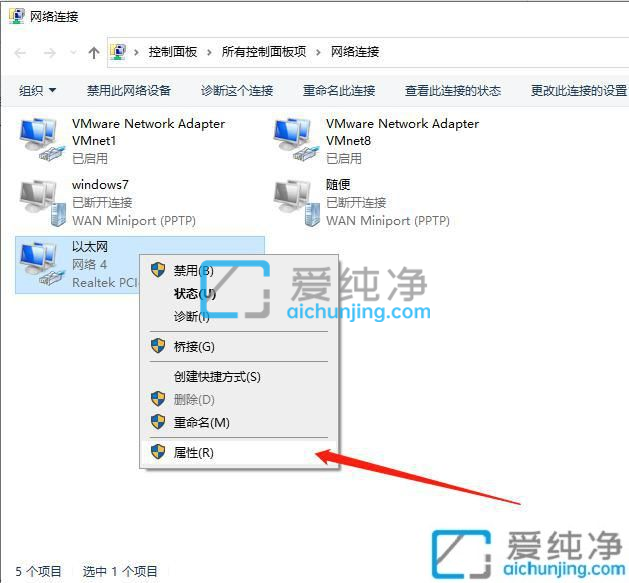
第四步:在打开的网卡属性窗口中,鼠标点击 internet协议版本4 选项,再点击 属性 选项。
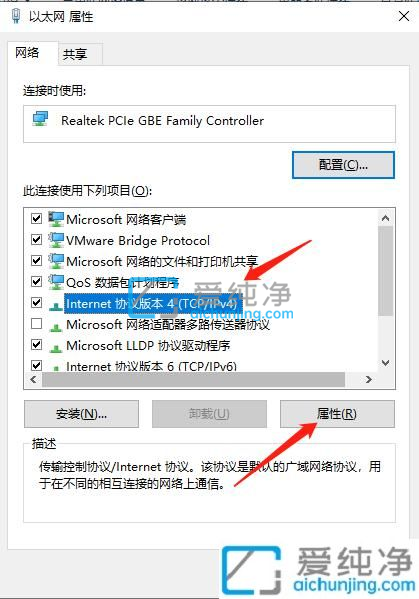
第五步:接着就会弹出到ip地址的设置窗口,然后在ip地址中输入你要更改的ip地址,输入好后点击界面的确定选项,才能保存设置。
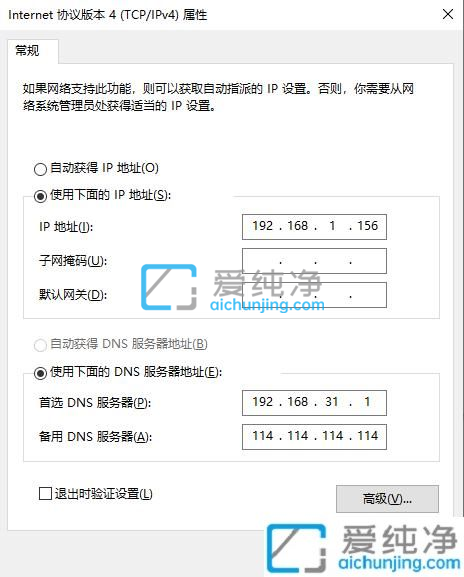
以上就是小编给大家带来的win10如何修改ip地址的方法了,如果你也有相同需要的话,可以按照上面的方法来操作就可以了,更多精彩资讯,尽在爱纯净。
| 留言与评论(共有 条评论) |