


近期有小伙伴在使用win10高分屏的时候,发现字体很模糊,不知道应该怎么解决,其实设置方法很简单,下面小编给大家来讲解一下Win10高分屏字体模糊的解决方法,有遇到过这个问题的小伙伴跟着小编的步骤一步步来解决吧。
win10系统字体显示模糊的修复方法:
第一步:首先使用鼠标点击win10系统任务栏上面的开始菜单按钮。

第二步:在打开的开始菜单中,鼠标点击“设置”图标。
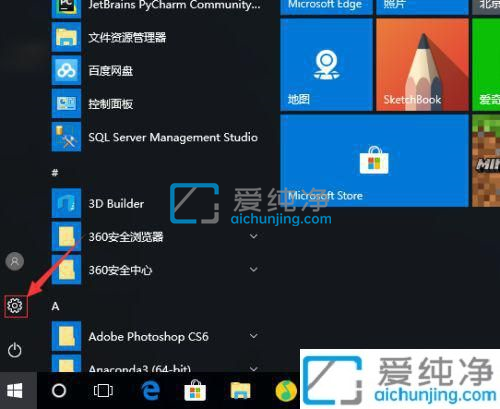
第三步:在打开的windows 设置窗口中,鼠标点击 “系统” 选项。
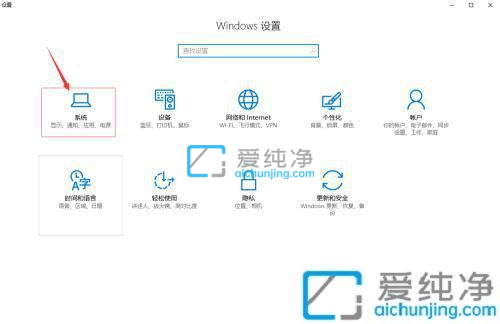
第四步:再点击显示选项,然后在右侧滑动弹出的窗口右边“更改文本、应用和其他项目的大小”(默认是100,你可以改到你想要的大小)
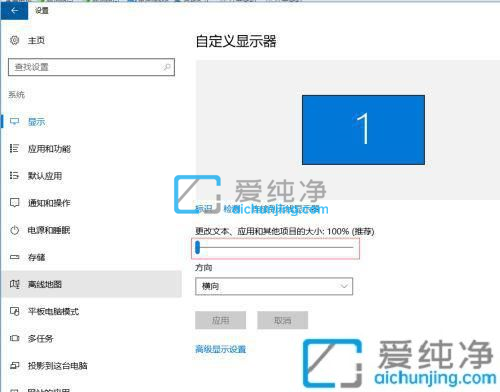
第五步:更改win11系统字体大小之后,显示效果如下图所示。(字体明显变大了很多,找一个合适的大小)
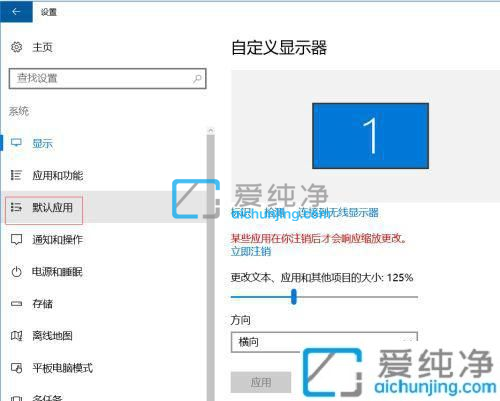
第六步:如果你对这样改变的效果不是很满意,你可以接着点击右边的“高级设置”。
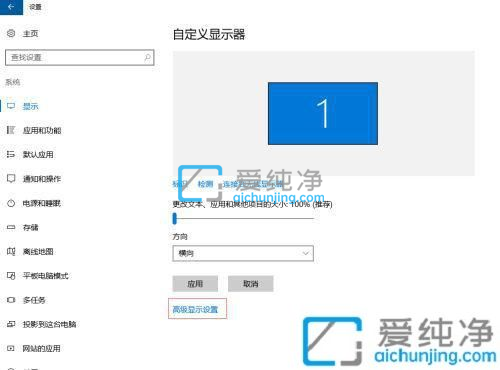
第七步:最后我们可以在新弹出的窗口中修改分辨率。
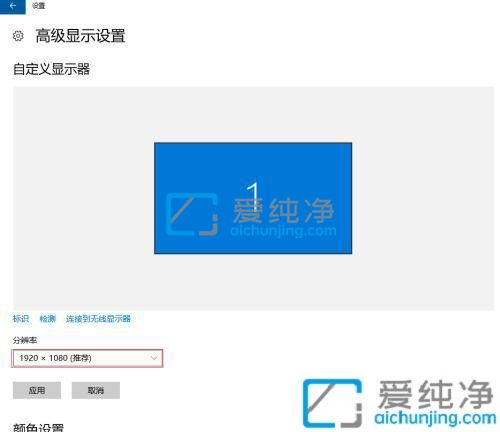
以上就是小编给大家介绍的Win10高分屏字体模糊的处理方法了,碰到同样情况的朋友们赶紧参照小编的方法来处理吧,更多精彩资讯,尽在爱纯净。
| 留言与评论(共有 条评论) |