


win11系统中一个动态锁的功能,可以确保人离开电脑就自动锁屏,这样更加保护我们的隐私,但是很多小伙伴不知道应该怎么设置,下面小编给大家分享一下Win11系统如何设置动态锁的方法,想要设置的小伙伴跟着小编一起来看看具体的方法吧。
Win11系统设置动态锁的方法:
第一步:首先我们可以按下键盘上的:Win键,也可以直接点击win11系统任务栏上的开始菜单图标。
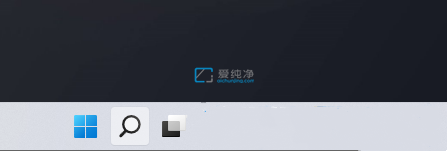
第二步:在打开的win11系统的开始菜单窗口中,鼠标点击里面的 设置 图标。
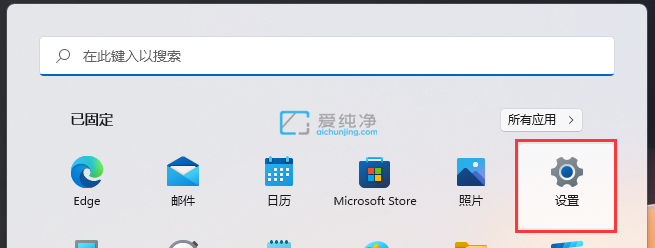
第三步:在打开的win11设置界面中,鼠标点击左侧菜单中的 账户 选项,然后在右侧功能区鼠标点击 登录选项 选项。
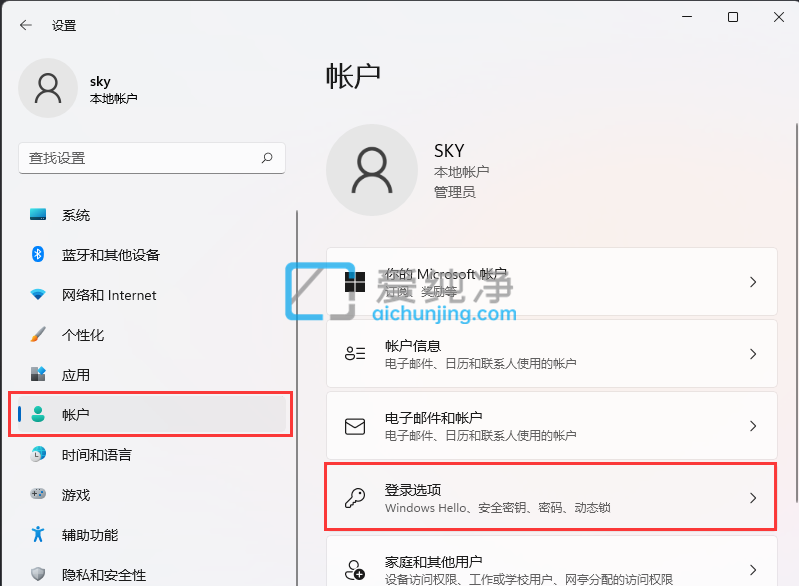
第四步:在登录选项窗口中,我们就可以看到动态锁(人离开电脑一定距离时自动锁定win11系统)鼠标点击该选项,勾选 允许 Windows 在你离开时自动锁定设备 选项。
注意:如果win11系统出现提示:由于你的电脑上的蓝牙处于关闭状态,所以动态锁不起作用。这时就需要我们转到蓝牙和其他设备以打开蓝牙。
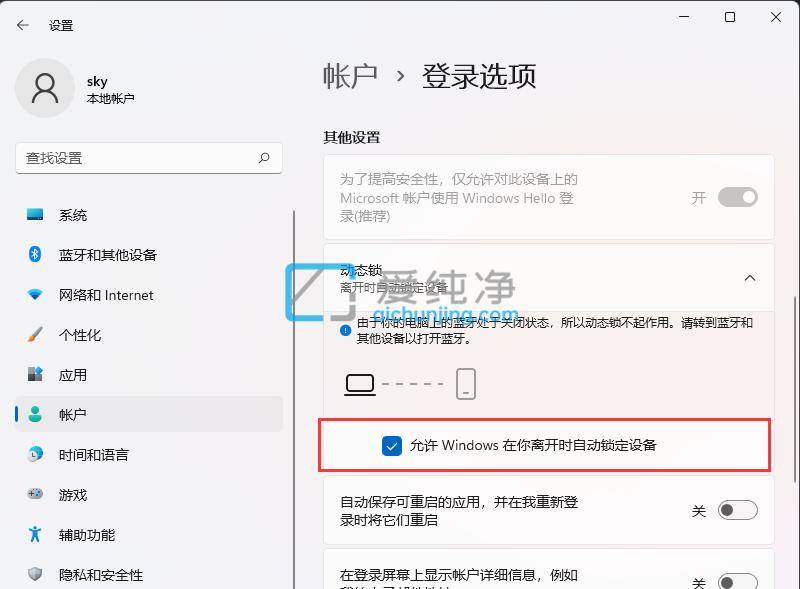
这个方法真的非常管用,尤其是现在很多人都会使用蓝牙耳机。或者使用手机的蓝牙,因为手机都是不离身,手机不在说明人不在。当用户离开电脑一定范围,蓝牙就检测不到了,电脑设备就会锁定起来,很方便。
以上就是Win11系统如何设置动态锁的方法教程了,更多精彩资讯,尽在爱纯净。
| 留言与评论(共有 条评论) |