


平常我们需要下载电脑软件的时候,一般都会在win10微软商店中下载,在下载安装之后有些用户想要删除软件安装包,但是不知道应该怎么删除,下面小编给大家介绍一下Win10微软商店下载的软件安装包怎么删除,跟着小编一起来看看吧。
win10应用商店安装包的删除方法:
第一步:首先我们鼠标双击win10桌面上的此电脑图标。

第二步:在打开的此电脑窗口中,在地址栏中输入: C:\Windows\Software\Distribution\Download
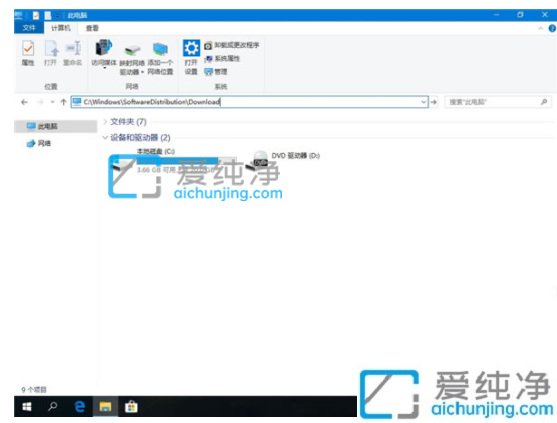
第三步:在打开的的Download目录里面,选择要删除的文件,并点击右键,在打开的菜单项中,选择删除。
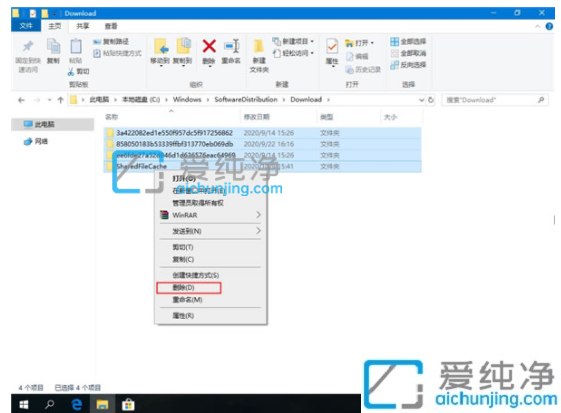
第四步:删除文件完成后,可看到Download文件夹中的内容被清空。
今天给大家分享的是Win10微软商店下载的软件安装包怎么删除的方法,不懂怎么操作的用户快来看看吧,更多精彩资讯,尽在爱纯净。
| 留言与评论(共有 条评论) |