


微软每隔一段时间都会推出系统更新,来修复系统出现的一些问题,有些win10用户发现自己的电脑每次更新出来之后都需要手动才能更新,就想要设置系统自动更新,但是不知道应该怎么设置,下面小编给大家讲解一下win10系统如何开启自动更新的方法。
如何启用win10自动更新的方法:
第一步:首先我们鼠标点击win10电脑左下角的开始菜单,鼠标点击 设置 选项。
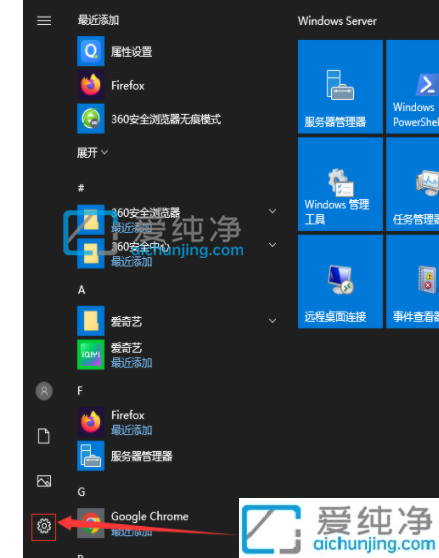
第二步:在打开的windows 设置窗口中,鼠标点击 更新与安全 选项,进入更新与安全之后我们就可以看到更新功能。
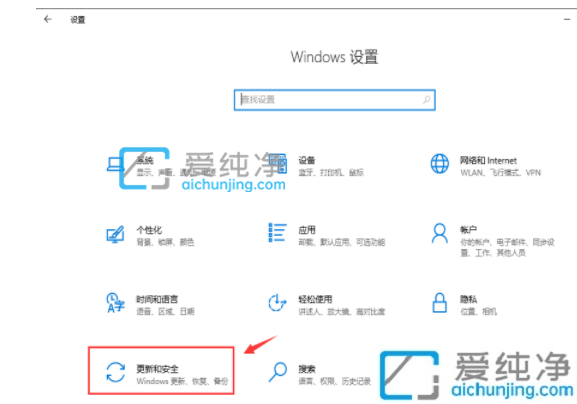
第三步:如果进入之后,发现无法更新win10系统,那么有可能是win10电脑禁用了Windows Update服务项的,我们可以按下键盘上的:Win+R ,打开运行窗口中输入【services.msc】,按回车;
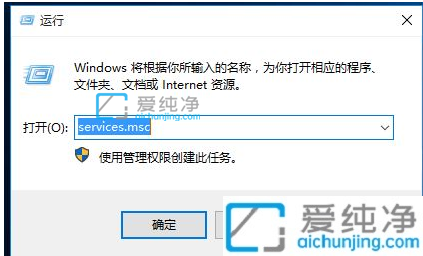
第四步:在打开的服务窗口中,找到“Windows Update”选项。
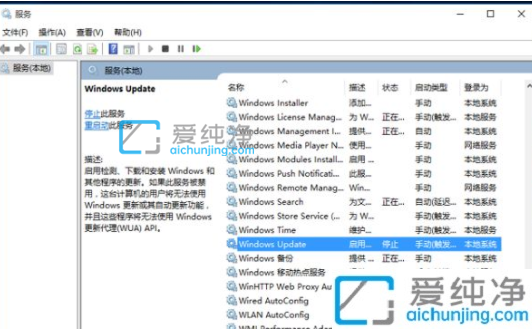
第五步:鼠标右键点击“Windows Update”选项,选择“属性”,然后启动类型选择“自动”即可。
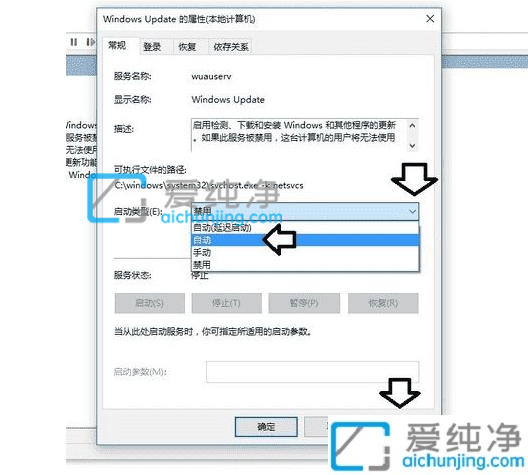
第六步:点击确定后,启动“Windows Update”服务项。
关于win10系统如何开启自动更新的方法就分享到这里了,大家可以根据以上步骤设置,更多精彩资讯,尽在爱纯净。
| 留言与评论(共有 条评论) |