


近期一些小伙伴咨询小编想要调整一下win10系统屏幕刷新率,但是很多小伙伴都不知道应该怎么调整,其实调整的方法很简单,我们只需要简单的设置就可以了,下面小编给大家带来win10系统怎么调屏幕刷新率的操作方法,跟着小编一起来学习一下吧。
win10系统调整屏幕刷新率的方法:
第一步:首先我们打开win10电脑进入到桌面上。

第二步:然后在在win10桌面的空白地方鼠标右击,在弹出的菜单中选择 显示设置 选项。
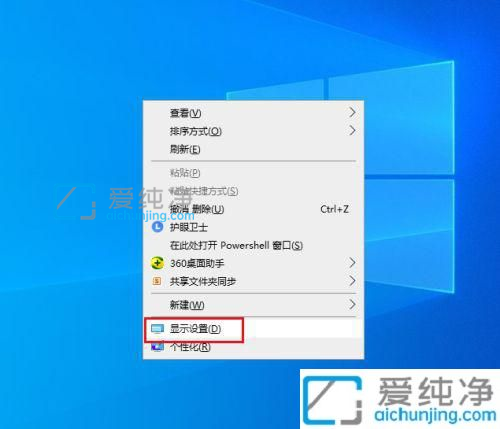
第三步:在打开的显示窗口中,下拉右侧的滚动条。
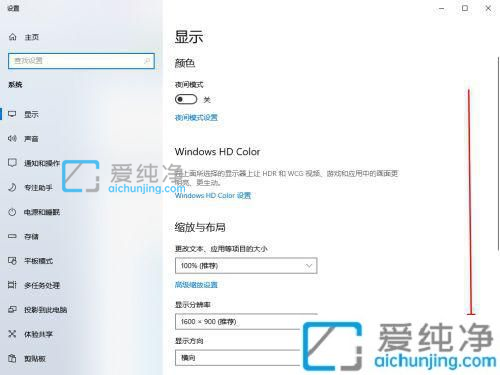
第四步:找到 高级显示设置 选项鼠标点击。
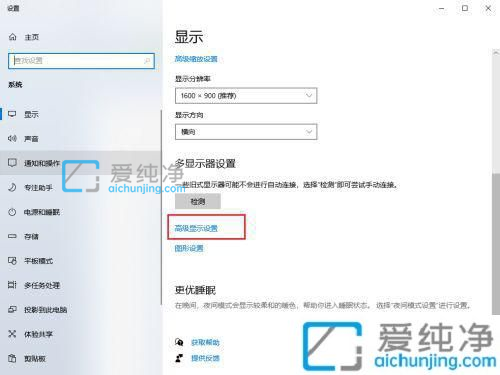
第五步:在高级显示设置界面中,鼠标点击 显示器1适配器属性 选项。
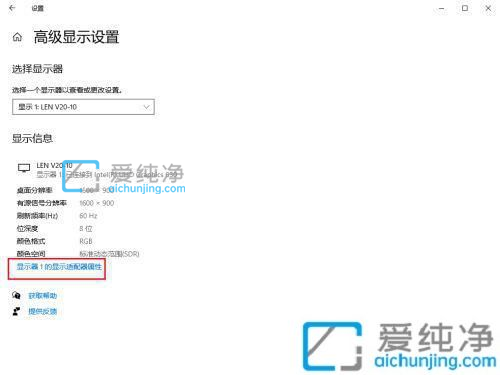
第六步:在弹出属性窗口中,切换到 监视器 选项卡。
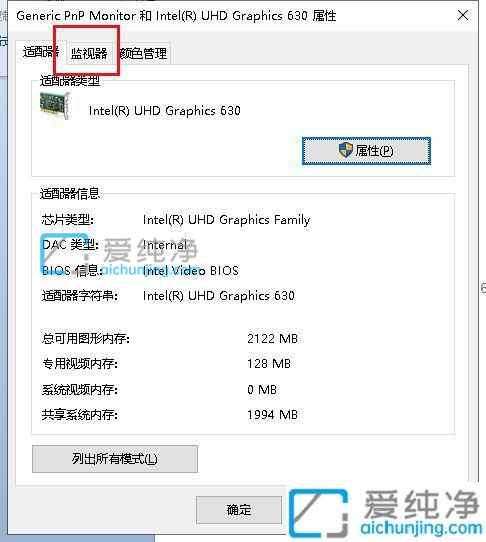
第七步:在监视器窗口中,下拉 屏幕刷新频率 选项,如果你电脑有其它选项,选择合适的频率,点击确定,完成。我电脑就只有一个60HZ。
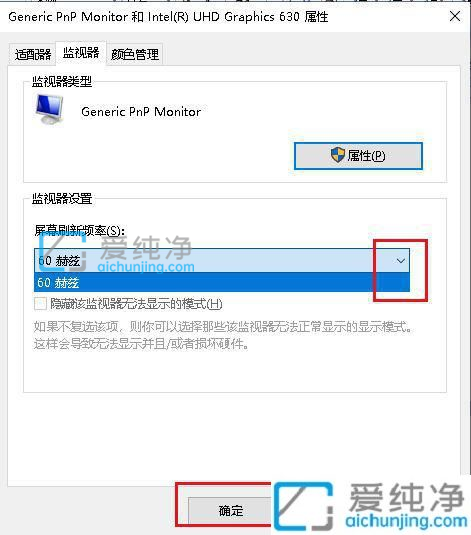
以上就是小编告诉大家的win10系统怎么调屏幕刷新率的方法了,有需要的用户就可以根据小编的步骤进行操作了,更多精彩资讯,尽在爱纯净。
| 留言与评论(共有 条评论) |