


win10系统中记事本使我们经常会使用到的一个功能,有些小伙伴觉得记事本背景比较单调,想要设置一下win10记事本背景颜色,那么我们应该怎么操作呢?今天小编给大家带来win10记事本背景怎么改颜色的操作方法,一起接着往下看。
win10记事本背景修改颜色的方法:
第一步:首先我们按下快捷键: Win + R ,打开运行窗口输入命令:regedit ,打开注册表编辑器窗口(建议勾选管理权限创建此任务选项)。
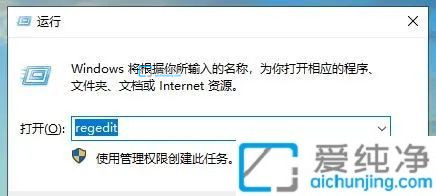
第二步:在打开的注册表编辑器界面中,我们依次打开注册表项:HKEY_CURRENT_USER\ControlPanel\Colors ,然后在右侧找到 Window 注册表项双击。
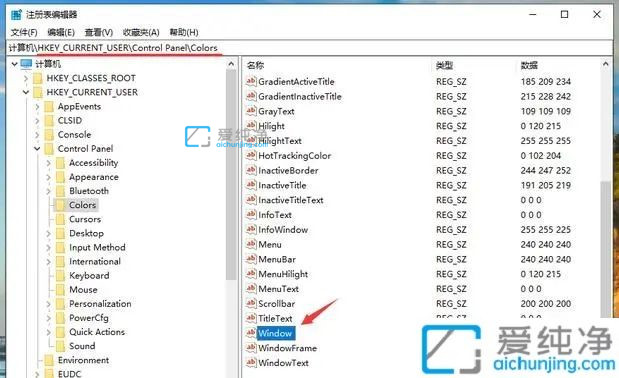
第三步:在打开的编辑字符串界面中将修改数值数据为 202 234 206,默认 255 255 255(白色)(后期需要改回默认,需要输入默认值)。
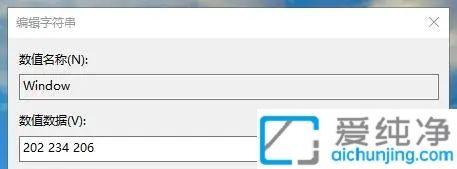
第四步:我们修改好注册表项之后,重启win10电脑,再次打开记事本软件等的软件时候,背景颜色就会由白色变成很护眼的淡绿色了;
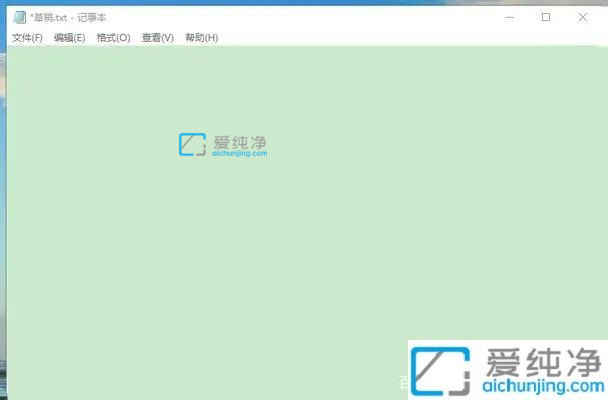
以上就是小编给大家介绍的win10记事本背景怎么改颜色的方法了,还有不懂得用户就可以根据小编的方法来操作吧,更多精彩资讯,尽在爱纯净。
| 留言与评论(共有 0 条评论) |