


电脑使用久了之后,如果不定时清理,电脑系统盘中的垃圾文件就会越来越多,导致在使用win7电脑的时候就会出现卡顿的现象,那么win7系统怎样清除系统盘垃圾呢?针对这个问题小编来给大家分享一下win7系统怎样清除系统盘垃圾的操作方法。
win7系统清理c盘垃圾的方法:
第一步:首先我们鼠标双击打开win7系统桌面上的计算机图标,打开计算机窗口。
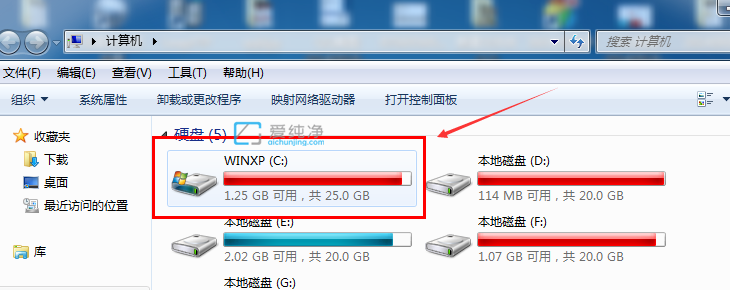
第二步:然后鼠标右击里面的C盘,在弹出的菜单中选择属性选项。
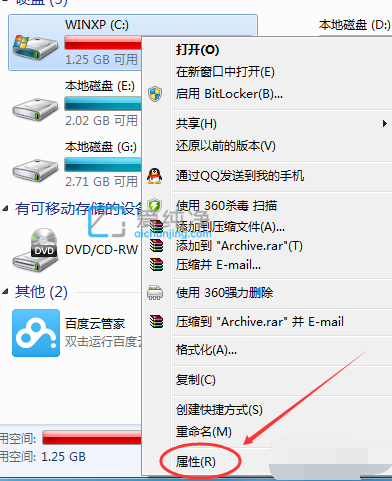
第三步:在C盘的属性窗口中,切换到 常规 选项卡,鼠标点击里面的 磁盘清理 选项。
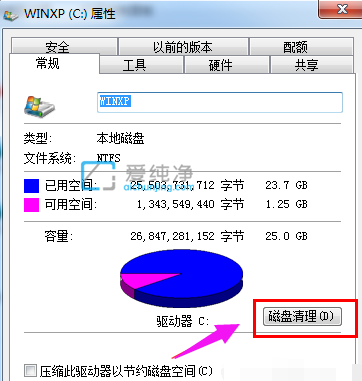
第四步:等待win7系统计算可以释放多少硬盘空间。
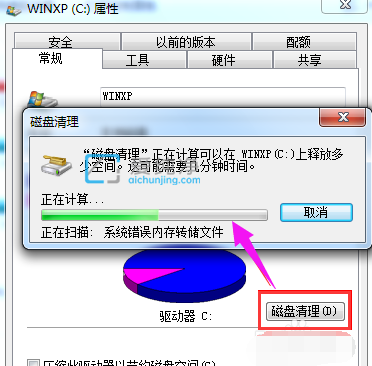
第五步:在磁盘清理窗口中,根据自己的选择勾选要删除的文件,点击确定。
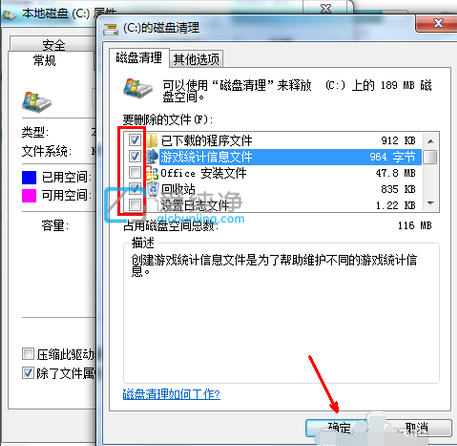
第六步:再次确认鼠标点击删除文件。
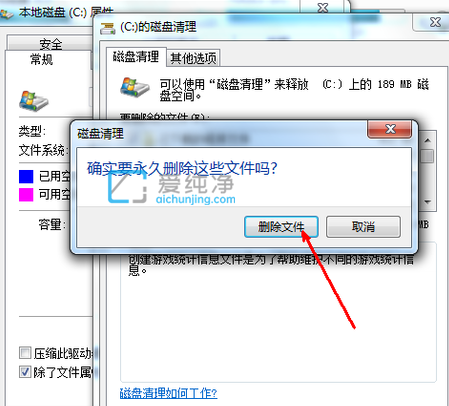
第七步:正在进行磁盘清理。
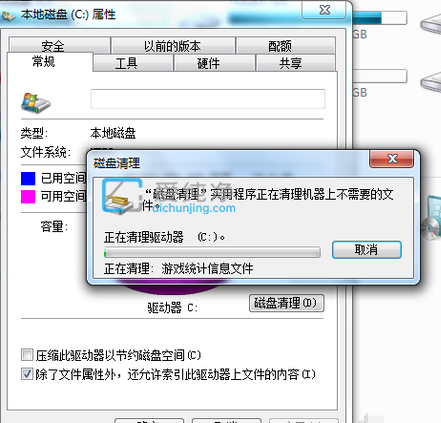
| 留言与评论(共有 条评论) |