


win10系统中的计算机名称一般情况下都是默认的,部分用户为了在共享的时候快速的找到自己的电脑,就想要修改一下计算机名称,那么要怎么修改呢?下面小编给大家分享一下win10怎么修改计算机名称的方法,想要修改的小伙伴跟着小编一起接着往下看吧。
win10修改计算机名称的方法:
第一步:首先鼠标右键win10系统桌面上的 此电脑 图标,在弹出的菜单中选择 属性 选项。
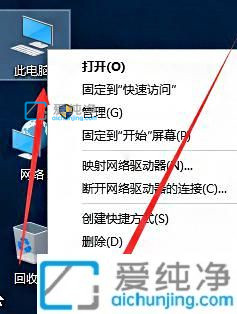
第二步:在打开的系统界面中,鼠标单击计算机名旁边的 更改设置 选项。
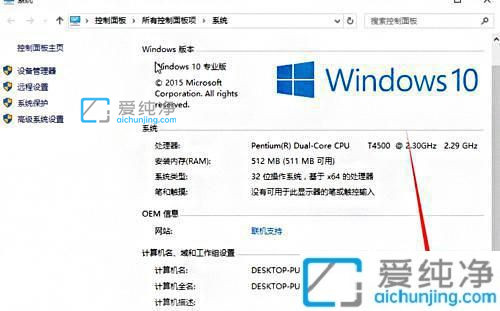
第三步:在打开的系统属性界面中,在计算机名里面的 更改 选项。
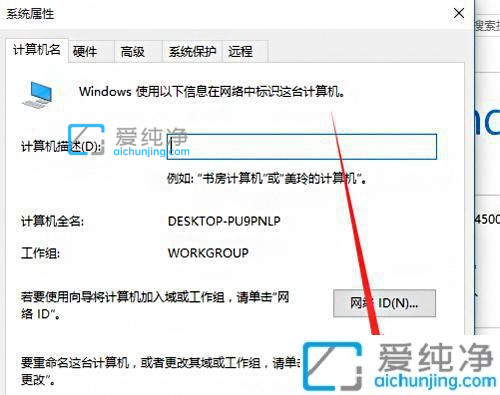
第四步:在打开的界面中是win10系统默认安装计算机名。
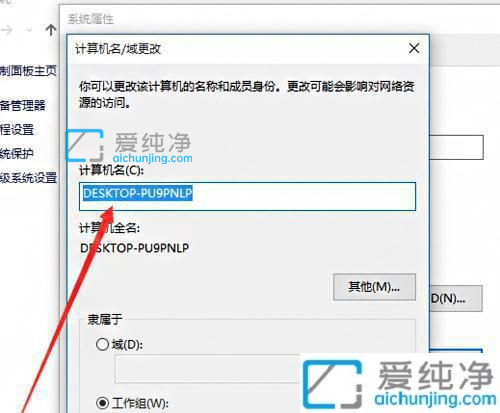
第五步:在计算机名输入框内输入我们想要更改的名:win10(输入你想要的名字),再点击确定。
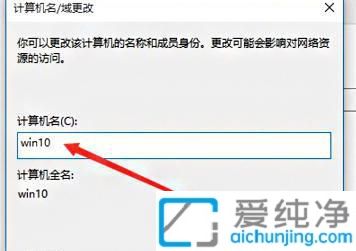
第六步:确定之后出现是否用户这些更改,单击-确定。如图所示:
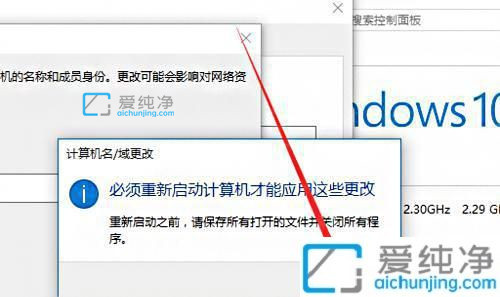
第七步:确定之后提示是否启动,鼠标点击立即重新启动,重启win10系统之后我们的计算机名就修改好了。
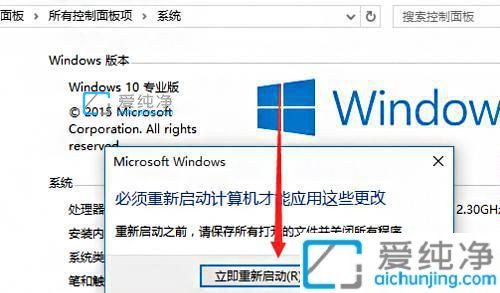
上述给大家讲解的就是win10怎么修改计算机名称的详细内容,是不是很简单呢,大家可以参考上面的方法步骤来进行修改吧,更多精彩资讯,尽在爱纯净。
| 留言与评论(共有 条评论) |