


我们平常在使用win10麦克风的时候,为了增强音质,会开启麦克风增强模式,但是有些用户觉得没有必要,就想要关闭这个功能,下面小编给大家讲解一下Win10如何关闭麦克风增强的操作方法,跟着小编一起接着往下看吧。
win10设置麦克风增强的方法:
第一步:首先我们进入Win10系统桌面上,鼠标右键任务栏上面的“音量”图标。
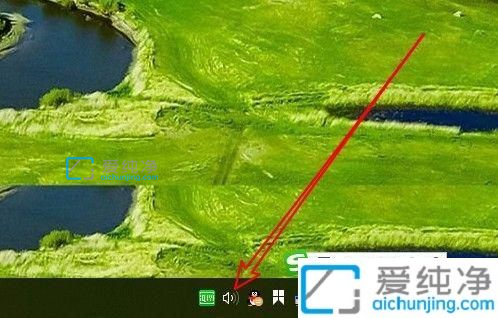
第二步:在弹出的右键菜单中选择“声音” 选项。
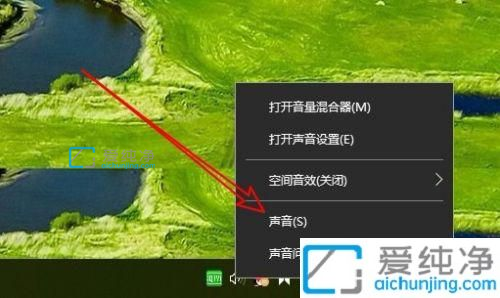
第三步:在打开的声音界面中,切换到“录制”选项卡。
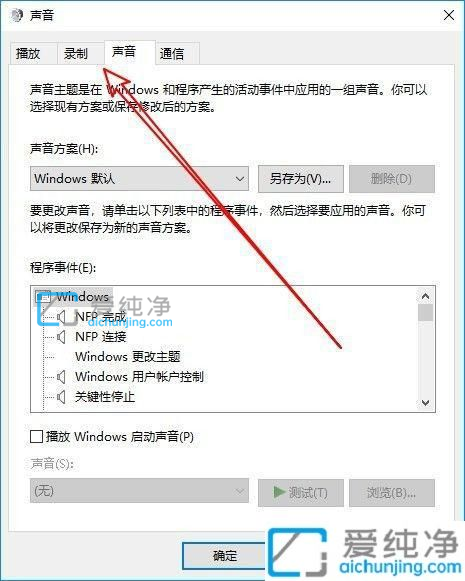
第四步:在切换到录制界面后,选择在使用的“麦克风”选项,选中后鼠标点击右下角的“属性”按钮。
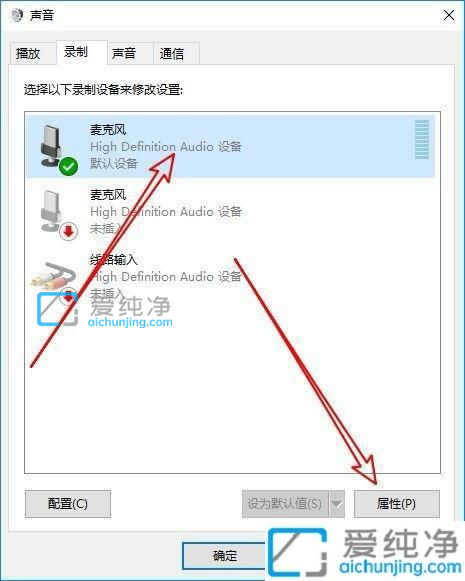
第五步:在打开的麦克风属性窗口中,切换到“级别”选项卡。
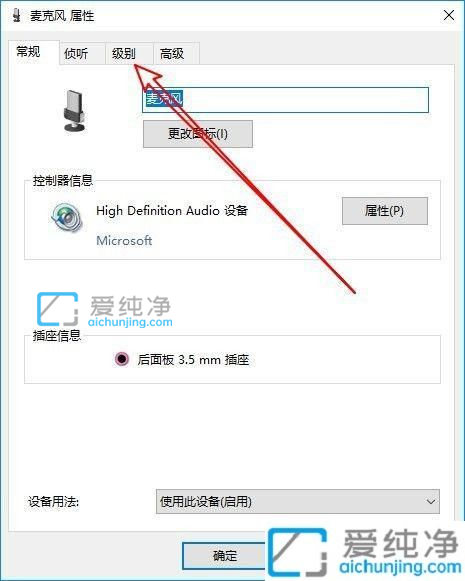
第六步:在进入级别窗口中,我们就可以看到麦克风加强选项了,调整麦克风加强到最左侧,设置为0,最后点击确定按钮,就可以关闭麦克风加强了。
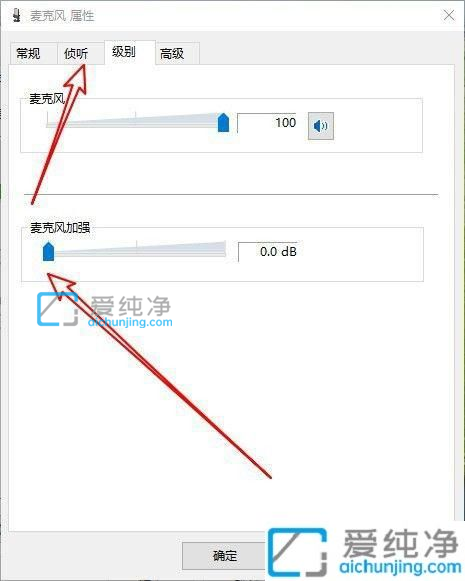
以上就是小编告诉大家的Win10如何关闭麦克风增强的解决方法了,想要关闭的小伙伴不妨根据小编的方法来解决吧,更多精彩资讯,尽在爱纯净。
| 留言与评论(共有 条评论) |