


win10电脑中的一些重要的系统文件,一般都需要高的管理权限来可以来操作使用的,有些小伙伴近期遇到了Win10系统文件拒绝访问的情况,那么遇到这种情况我们应该怎么办呢?下面小编给大家讲解一下Win10系统文件拒绝访问的解决方法。
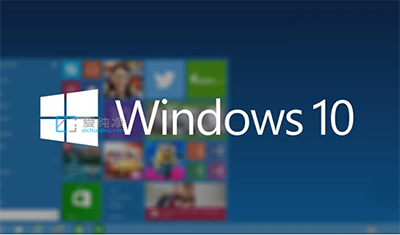
Win10系统文件拒绝访问的修复方法:
第一步:打不开多半是因为我们没有打开这个文件夹的权限,首先我们鼠标右键点击win10系统里面打不开的文件夹,如果弹出的右键菜单中有获取管理员权限的话,我们可以选择这个试一下,没有的话选择属性选项,在打开的文件属性界面中切换到 安全 选项卡,鼠标点击权限下面的 高级 选项。
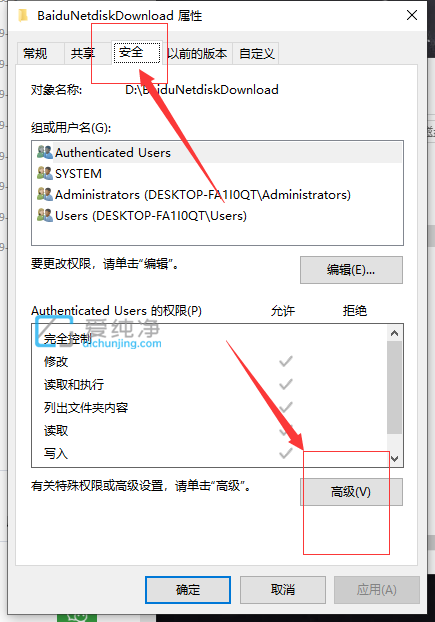
第二步:在打开的权限设置界面中,鼠标点击所有者旁边的更改 选项。
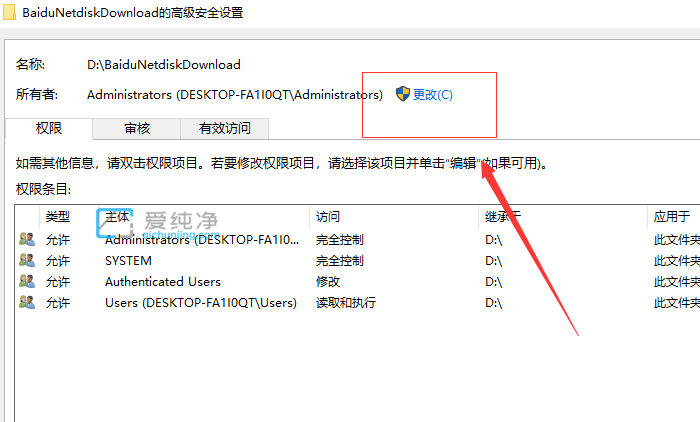
第三步:在出现的选择用户和组界面中,在高级选项里面选择管理员账户选项,鼠标点击 确认 选项。
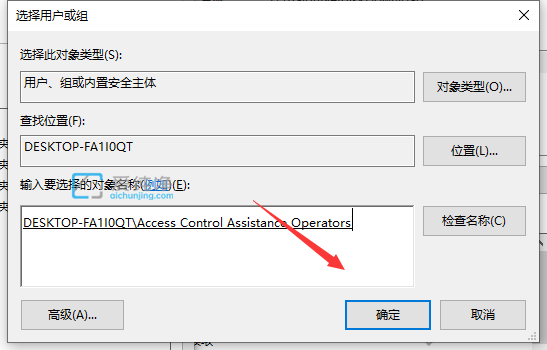
第四步:确定之后,重新回到高级安全设置,勾选所有者下面的替换子容器和对象的所有者,鼠标点击 确定 选项。
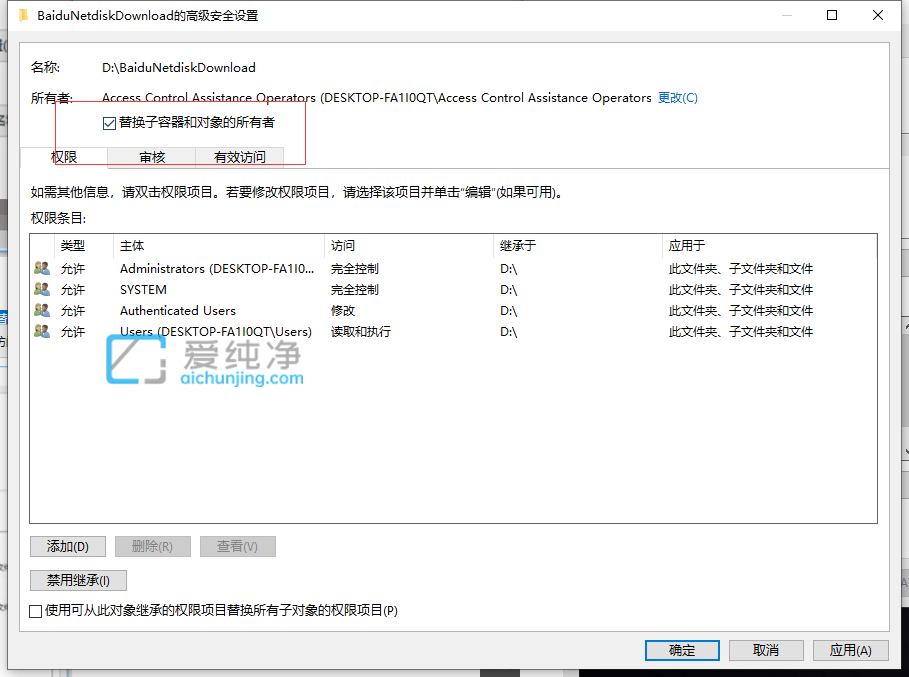
第五步:接着就会出现一个“更改所有权”的提示弹窗,等待完成权限设置。
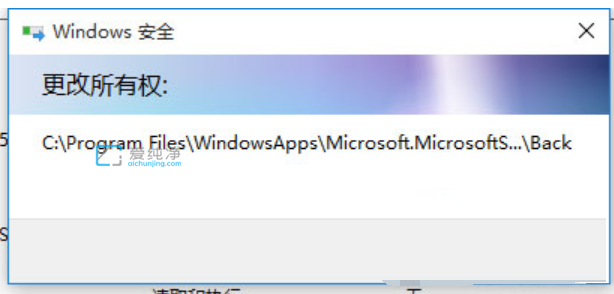
| 留言与评论(共有 0 条评论) |