


win10系统在操作的过程中,我们难免会遇到一些电脑问题,有些win10用户想要关掉用户账户控制弹窗,但是不知道应该怎么操作,下面小编给大家分享一下win10怎么关掉用户账户控制弹窗的方法。

第一种方法:通过win10控制面板设置用户帐户控制
第一步:首先我们使用键盘上的快捷键:【Win】+【i】打开win10系统的【设置】界面,然后在设置的搜索框中搜索【控制面板】并打开。
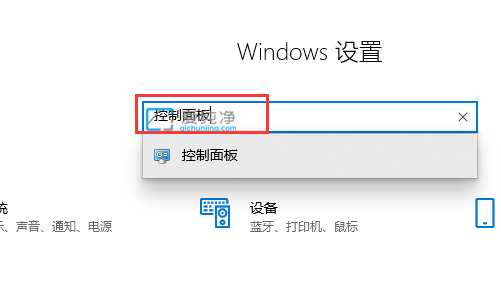
第二步:在打开的【控制面板】窗口中,找到【系统和安全】选项并进入。
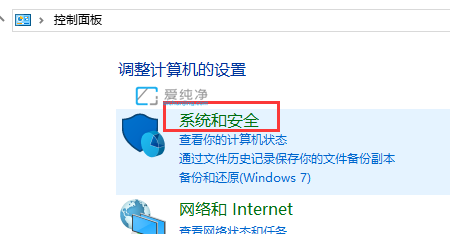
第三步:在进入【系统和安全】界面中,鼠标点击【安全和维护】下面的【更改用户账户控制设置】选项。
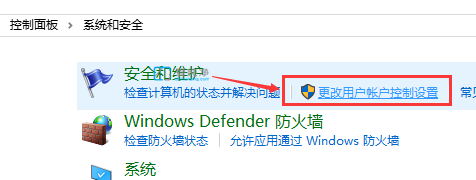
第四步:在进入的【用户账户控制设置】界面中,将左侧的滑块拉到最下方的【从不通知】后,点击【确定】即可关闭弹窗。
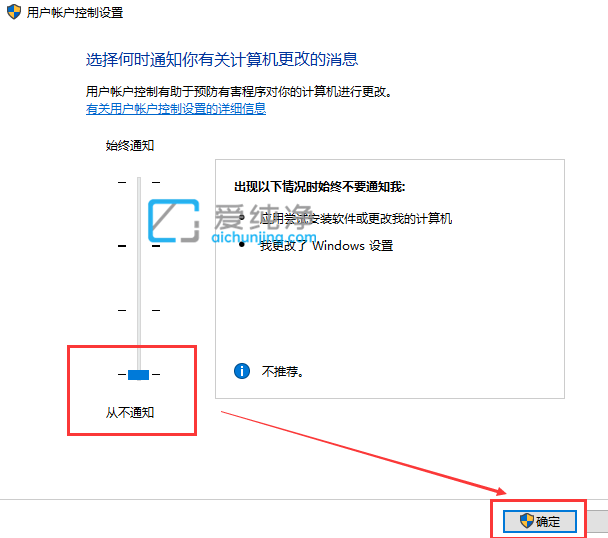
第二种方法:通过系统配置关闭UAC
第一步:首先我们使用键盘上快捷键:【Win】+【R】,打开【运行】窗口输入命令:【msconfig】,回车打开【系统配置】窗口。
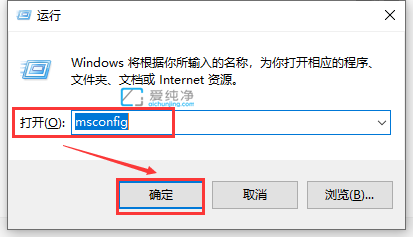
第二步:在弹出的【系统配置】界面中,切换到【工具】选项卡。
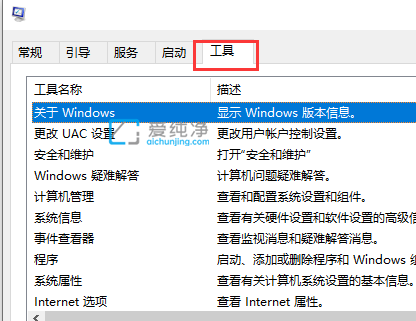
第三步:在进入【工具】界面中,鼠标点击【更改UAC设置】选项,再点击右下角的【启动】选项。
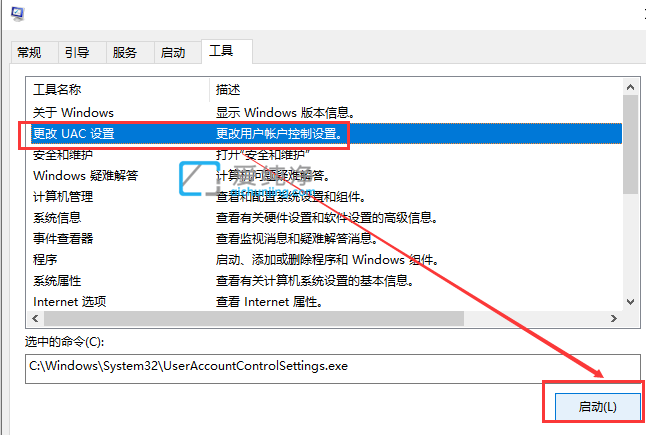
第四步:在弹出的【用户账户控制设置】窗口中,将左侧的滑块拉到最下方的【从不通知】后,、点击【确定】,弹窗关闭完成。
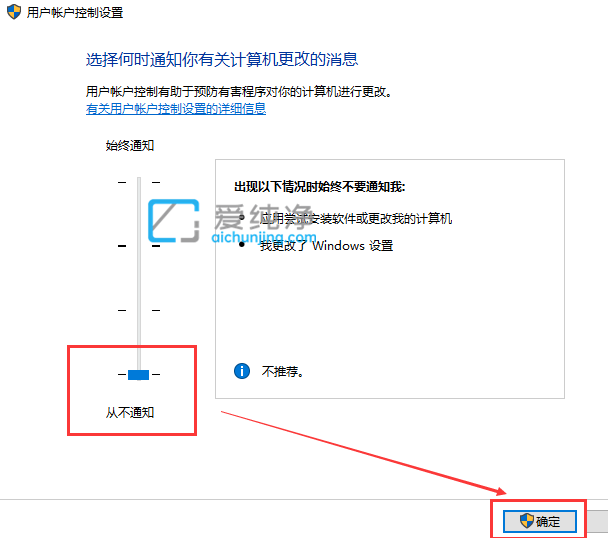
| 留言与评论(共有 条评论) |