


电脑中显卡是一个非常重要的电脑配件,显卡的配置越高电脑使用起来就越流畅,有些用户就想要查看一些win11系统的显卡配置,但是不知道应该怎么查看,下面小编来给大家讲解一下win11系统怎么查看显卡配置的方法。
第一种方法:通过win11设备管理器查看显卡
第一步:首先我们打开win11桌面找到“此电脑”图标鼠标右键,在弹出的菜单中选择“属性”选项。
第二步:在进入系统属性窗口中,下找找到“设备管理器”选项进入。
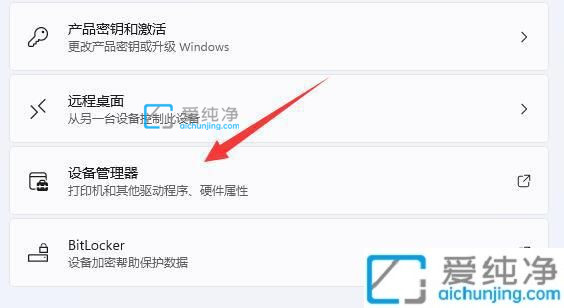
第三步:在打开的设备管理器窗口中,鼠标点击展开“显示适配器”选项,我们就可以看到具体的显卡配置信息了。
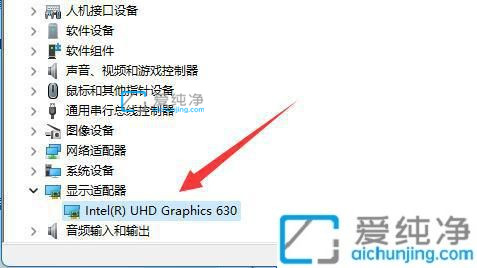
第二种方法:通过DX诊断工具查看显卡
第一步:首先我们按下键盘上的快捷键:win+r ,打开运行窗口。
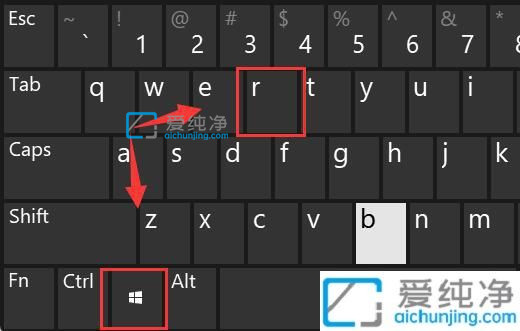
第二步:在运行输入框内输入命令:dxdiag,鼠标点击确定打开dx诊断工具。
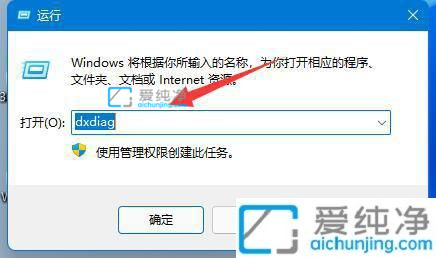
第三步:在打开的诊断工具窗口中,切换到“显示”选项卡,就可以看到自己的显卡配置了。
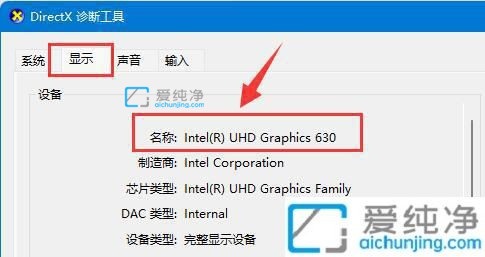
上述给大家讲解的就是win11系统怎么查看显卡配置的详细内容,如果你也想查看的话,可以学习上面的方法来操作就可以了,更多精彩资讯,尽在爱纯净。
| 留言与评论(共有 条评论) |