


win11笔记本电脑想要上网的话我们可以直接连接网线,或者连接wifi来上网,有小伙伴不知道win11怎么连接wifi,其实方法很简单,下面小编来给大家讲解一下win11怎么连接wifi的操作方法,跟着小编一起来看看吧。
win11连接wifi的方法:
第一步:首先我们打开win11系统桌面,在任务栏的右下角鼠标点击的“网络”图标,在弹出的界面中选择“wifi”图标,再点击右侧的“小箭头”选项
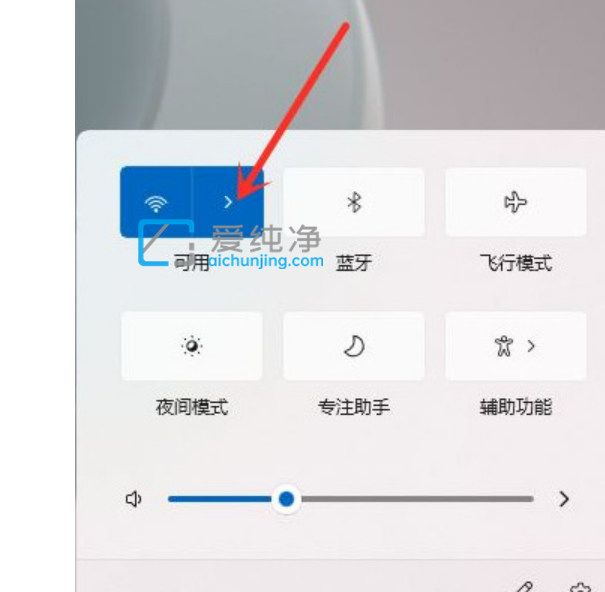
第二步:接着就会出现WIFI列表,我们选择要连接的wifi信号名称。
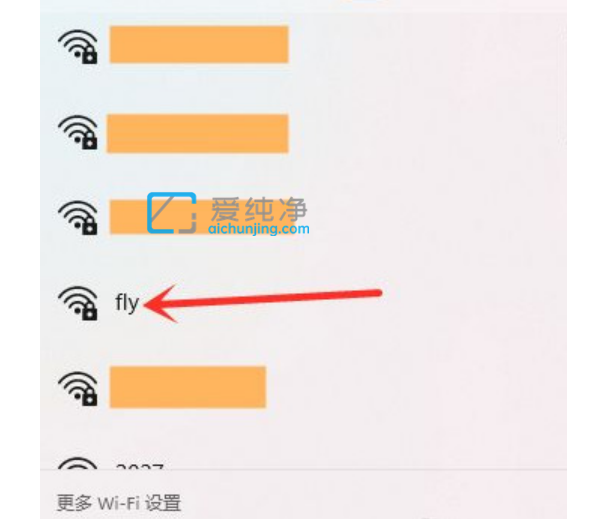
第三步:然后鼠标再点击“连接”选项。
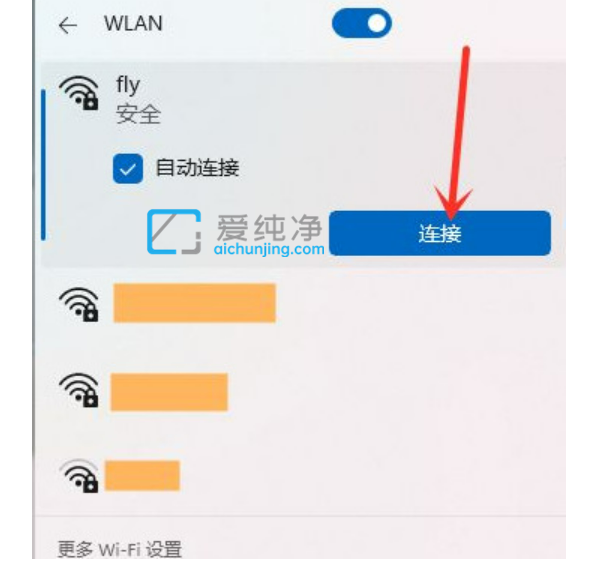
第四步:在出现的输入框内输入wifi密码,再鼠标点击“下一步”就可以连接上这个WIFI了。
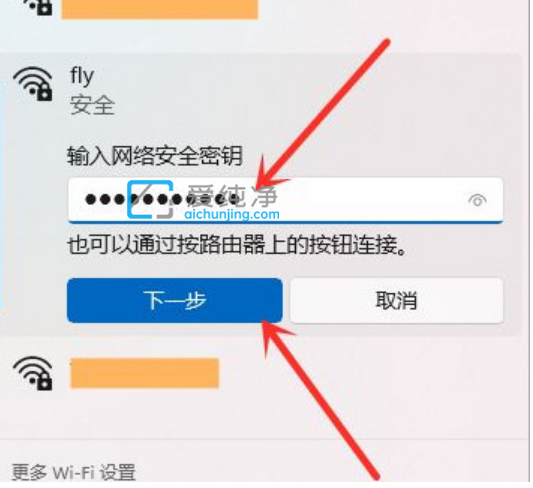
以上就是win11怎么连接wifi的操作方法,大家可以根据以上步骤来操作,更多精彩资讯,尽在爱纯净。
| 留言与评论(共有 条评论) |