


我们在重装好win11系统之后,一般第一时间就是检测电脑驱动程序是否已经安装完成,同时也会给win11系统本地帐户设置一个开机密码,来保护电脑的资料安全,但是有些刚使用的win11系统的用户不知道在那里面设置密码,下面小编就来教大家密码怎么设置的方法。
win11本地账户密码的设置方法:
第一步:首先鼠标点击win11系统的开始菜单,在所有程序里面选择 设置 选项。
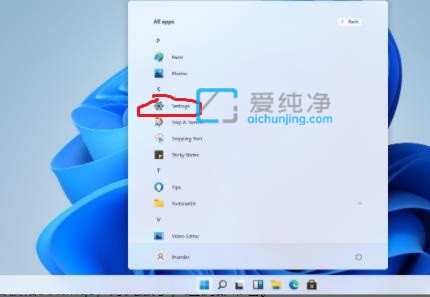
第二步:在打开的win11设置窗口中,鼠标选择“账户”选项。
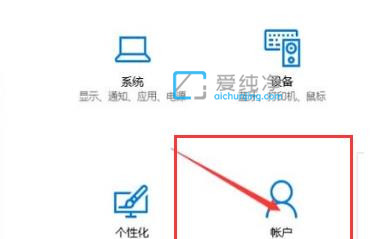
第三步:鼠标点击左侧菜单中的“登录选项”选项。
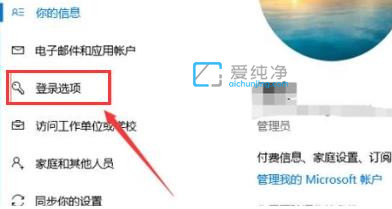
第四步:然后在右侧找到 密码 选项下面的 “更改” 选项。
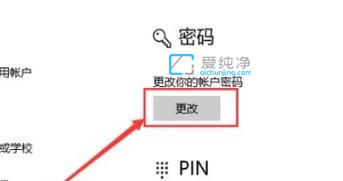
第五步:在更改密码窗口中,我们就可以创建密码了,输入完成后点击下一步。
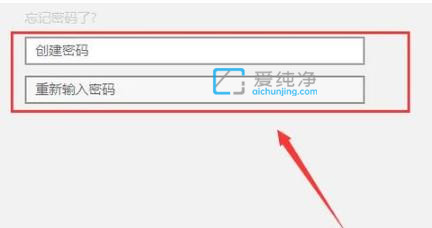
第六步:最后设置完成后即可成功开启。
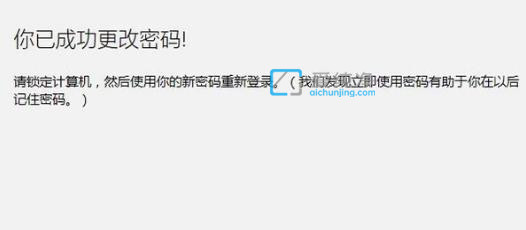
上面介绍的就是win11系统开机密码的设置方法,密码设置好之后建议保存不然忘了很麻烦,想知道更多相关教程还可以收藏本站。
| 留言与评论(共有 条评论) |