


我们在使用win11系统的时候,一般安装软件都是默认是安装在C盘的,但是时间一久软件一多,就会导致C盘的空间越来越小,于是有些用户就想要把这些在C盘的软件转移到D盘去,那么该怎么办呢?今天小编就带大家一起来看看如何把软件从C盘移到D盘的方法。
win11怎么把c盘的软件移到d盘的方法:
第一步:Win11系统本身没有自带的软件迁移到D盘的功能。
第二步:我们可以使用一个第三方工具“电脑管家”软件。
第三步:下载安装好电脑管家之后,打开这款软件。
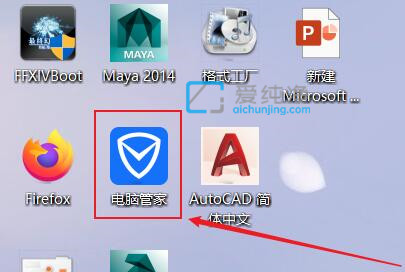
第四步:在打开的电脑管家界面中,鼠标点击左边的“工具箱”选项。
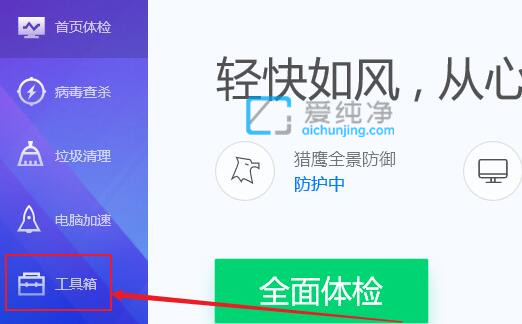
第五步:在打开工具箱里面选择“软件搬家”功能。
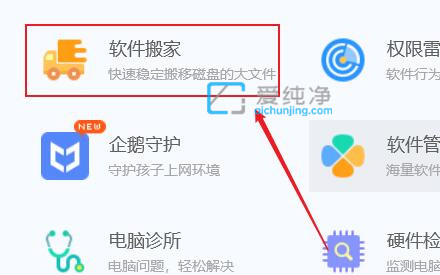
第六步:在软件搬家界面中,可以看到支持搬移的软件,选中需要移动的软件。
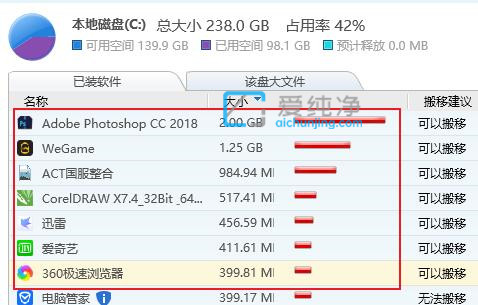
第七步:鼠标点击右下角的“选择位置”,这里可以选择一个你想要保存的位置,这里就选择了“d盘”。
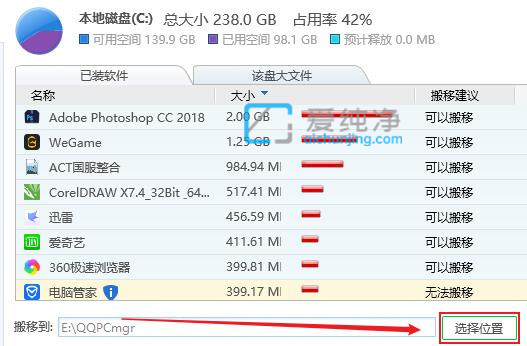
第八步:然后鼠标点击“开始搬移”按钮,等待软件移动结束就可以了。
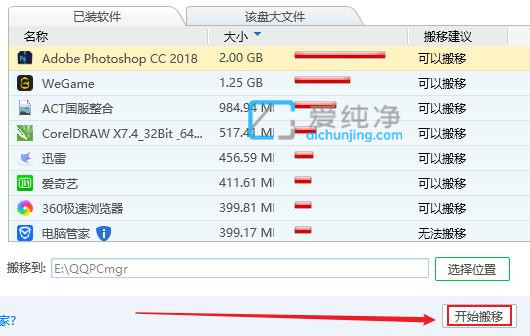
上面介绍的就是如何把软件从C盘移到D盘的方法,除使用电脑管家软件转移之外,也有一些其他软件可以完成文件的移动功能。
| 留言与评论(共有 条评论) |