


最近有用户反馈自己的win11系统开机之后发现磁盘占用率达到了100%,导致win11电脑运行速度变得越来越慢,那么我们碰到磁盘占用率的问题该怎么解决呢?我们可以试着关闭系统视窗或修改电源计划来解决,下面就一起来看看吧。
第一种方法:关闭系统视窗服务
第一步:首先鼠标右键点击win11系统桌面上的此电脑图标,在弹出的右键菜单中选择“管理”选项。
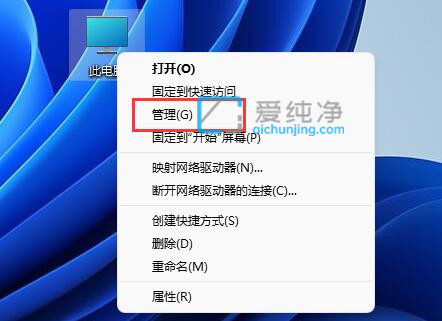
第二步:在打开的计算机管理窗口中,鼠标点击“服务”选项。
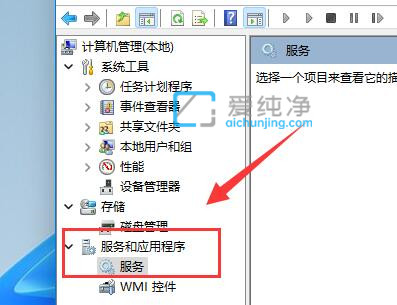
第三步:然后在右侧win11服务列表中,找到“SysMain”服务项,鼠标右键将它停止即可。
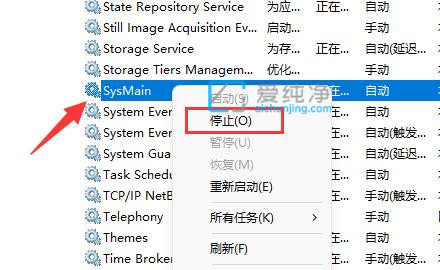
第二种方法:设置win11快速启动模式
第一步:首先打开win11的开始菜单,在搜索框内搜索“控制面板”选项。
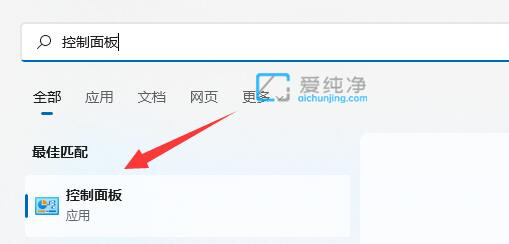
第二步:在打开的控制面板窗口中,先将右上角查看方式改为“大图标”选项。
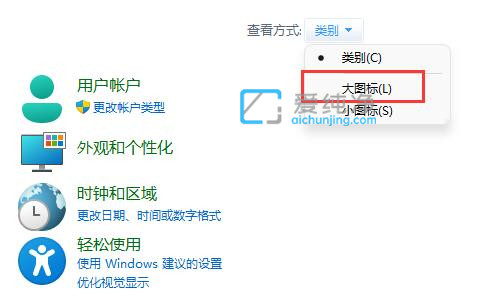
第三步:在众多的大图标中,鼠标点击“电源选项”选项。
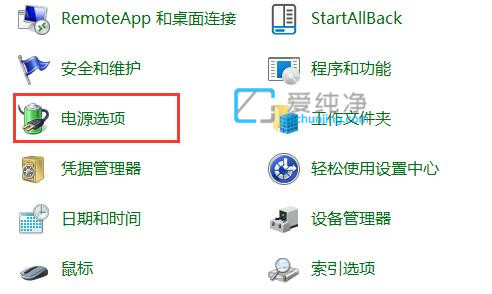
第四步:在打开的电源选项窗口,鼠标点击左侧的“选择电源按钮的功能”选项。
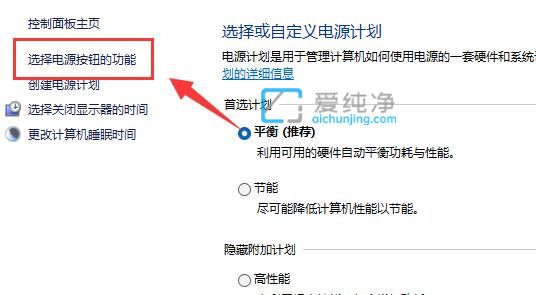
第五步:然后在右侧鼠标点击“更改当前不可用的设置”选项,再关闭“启用快速启动”就可以了。
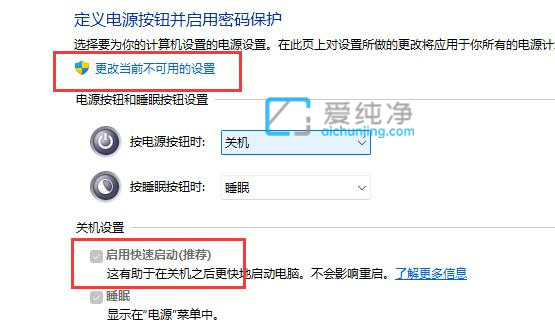
上面就是解决方法,如果还是不行那就是win11的bug,只能等官方修复解决了。
| 留言与评论(共有 条评论) |