


我们每次开开启win10系统的时候,都需要输入账户密码,有些小伙伴觉得这样十分的繁琐,就想要设置win10系统自动登录,那么win10如何设置开机自动登录呢?下面小编来给大家分享一下win10如何设置开机自动登录的操作方法,跟着小编一起接着往下看吧。
第一种方法:通过用户账户设置自动登录
第一步:首先我们使用组合键win+ r,打开运行窗口输入命令: netplwiz ,打开「高级用户账户控制面板」窗口,在窗口中选中需要自动登录的账户名称 ,然后取消勾选「要使用本计算机,用户必需输入用户名和密码」选项, 再鼠标点击右下角「应用」选项。
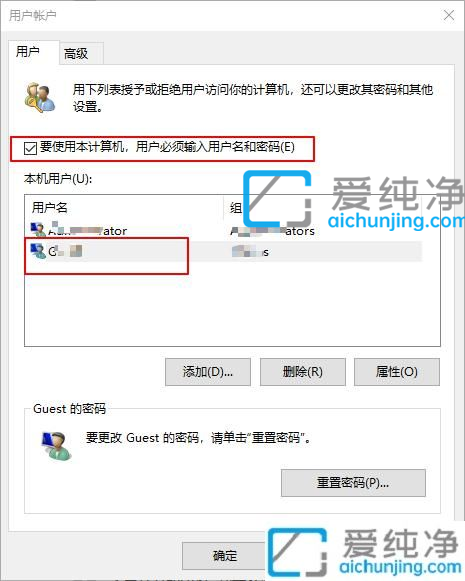
第二步:在弹出的弹出「自动登录」界面,在这里输入账户的密码以便在 Windows 10 自动登录时使用。
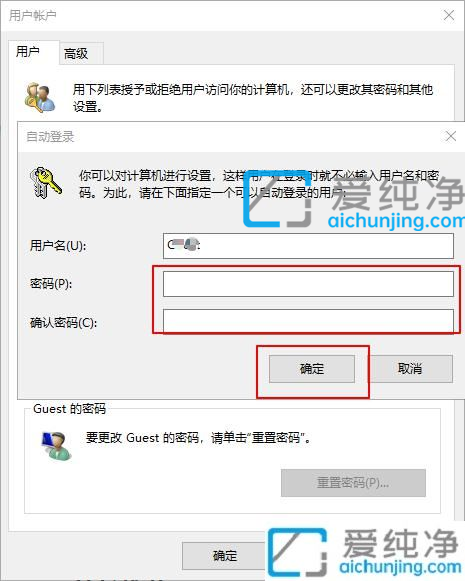
第三步:我们设置好之后,下次重启win10电脑之后,便会用配置好的账户自动登录了。
第二种方法:使用注册表设置帐号自动登录
第一步:首先我们在win10系统的搜索框内搜索:regedit, 打开注册表窗口,我们依次打开下面的目录:
HKEY_LOCAL_MACHINESOFTWAREMicrosoftWindows NTCurrentVersionWinlogon
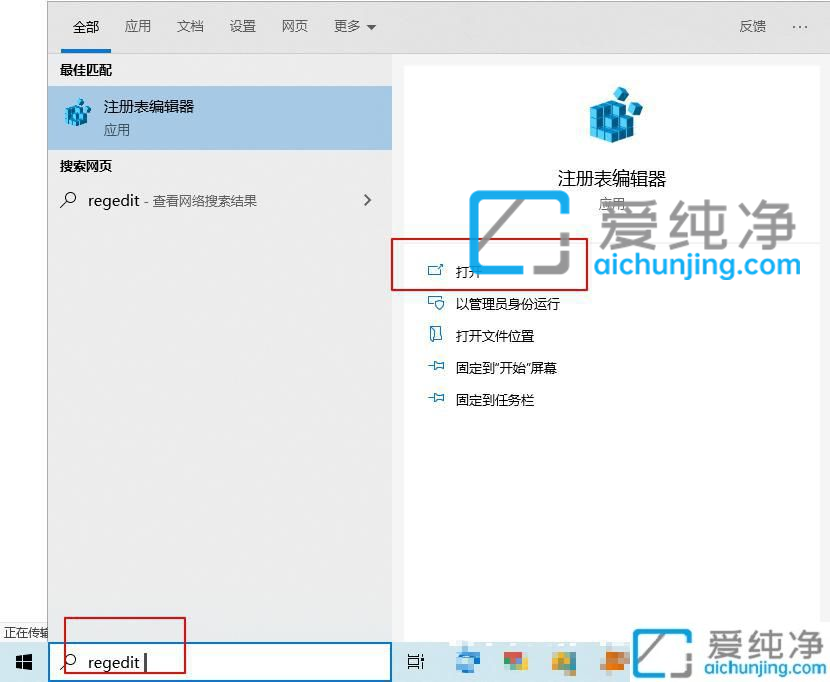
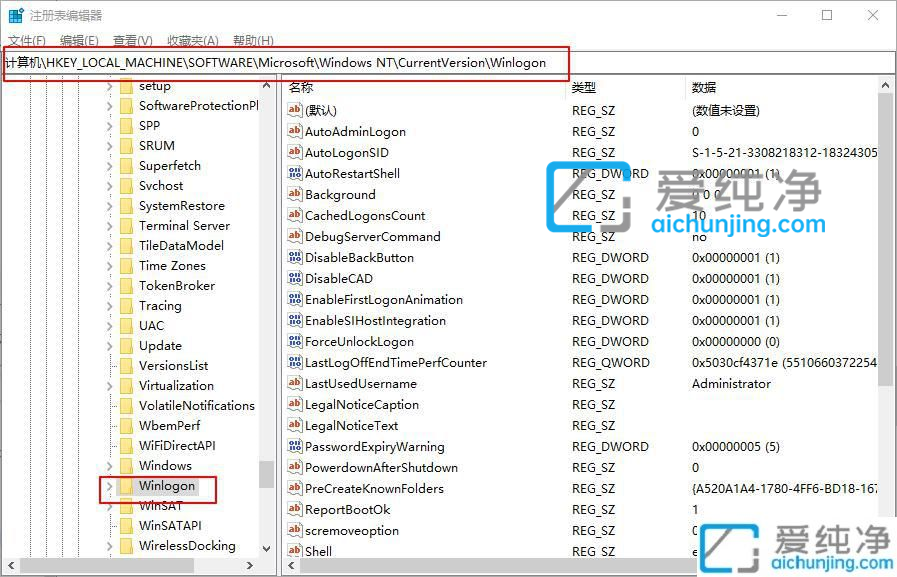
第二步:然后在注册表的右侧界面中,鼠标点击 AutoAdminLogon 选项双击打开,在编辑字符串值窗口中设置为 1。
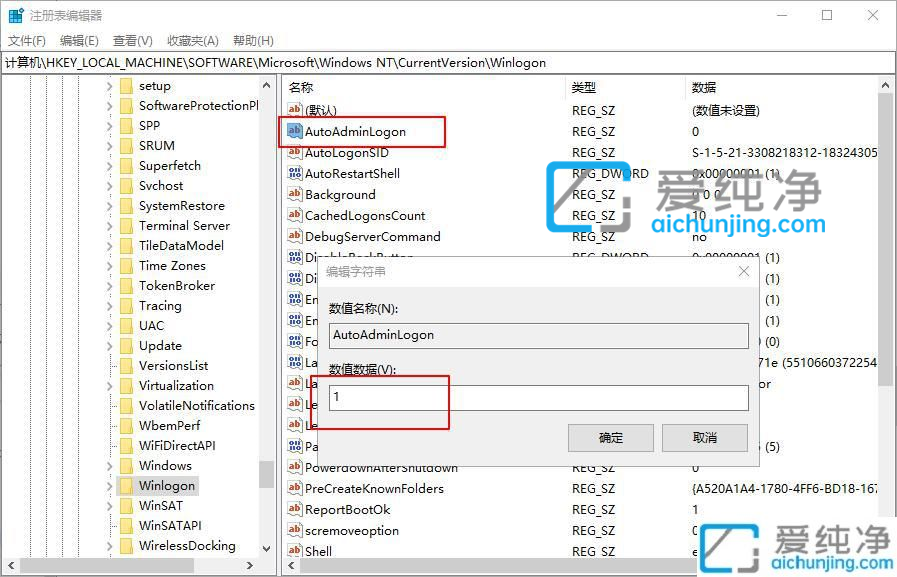
第三步:然后在右侧窗口中再找到 DefaultUserName 注册表项,双击打开编辑字符串值,在里面填入要自动登录的默认账户。
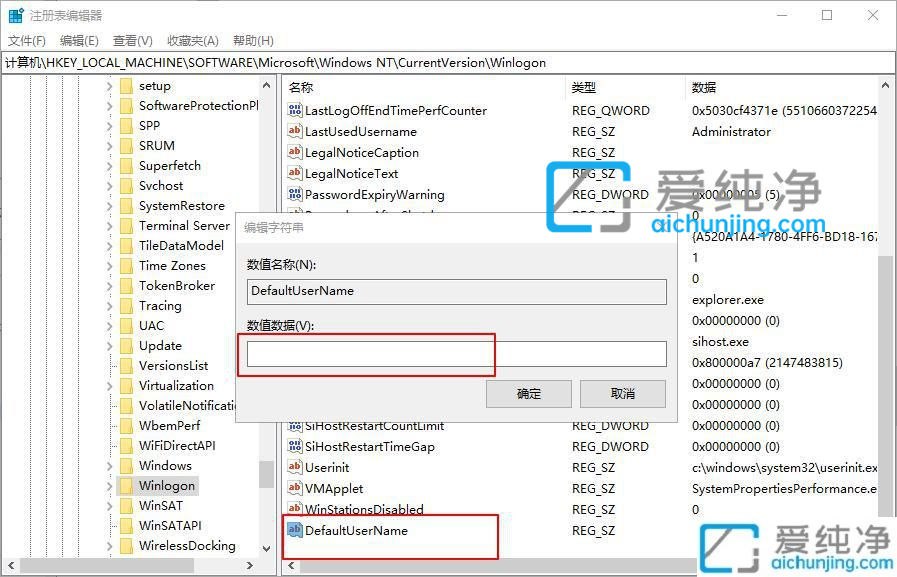
第四步:在右侧窗口中找到名为 DefaultPassword 的字符串值(如果没有就新建一个),将其值设置为所选账号的默认密码。
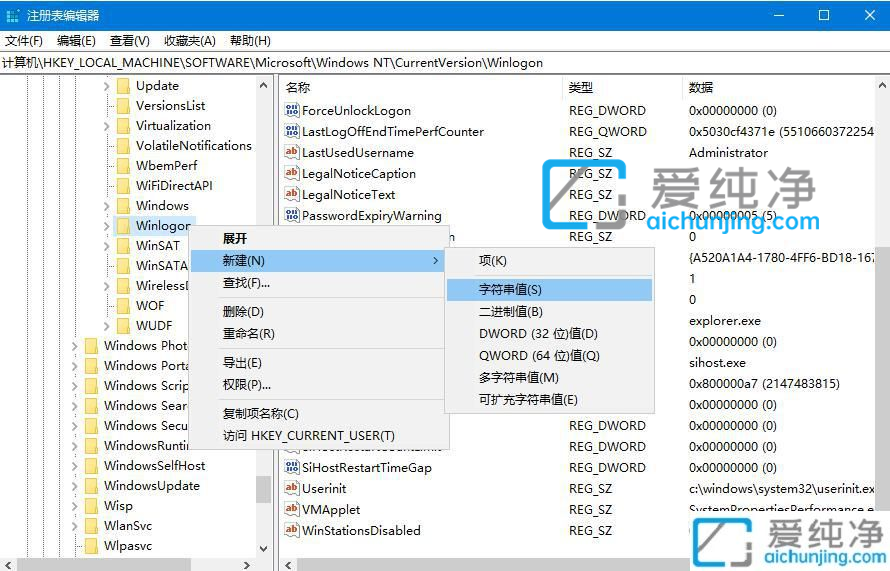
第五步:我们设置好注册表窗口之后,下次重启Windows 10系统 就会无需密码自动登录了。
上述介绍win10如何设置开机自动登录的方法,下次开机就不用输入密码,直接进入操作系统界面,更多精彩资讯,尽在爱纯净。
| 留言与评论(共有 条评论) |