


部分win10用户为了方便工作会给电脑安装双系统,这样使用的时候比较方便,但是每次开机都需要选择操作系统,这个时候我们就可以设置默认系统,这样每次开机的时候就不需要选择系统了,那么win10双系统怎么设置默认系统呢?跟着小编一起来看看吧。
win10双系统设置默认系统的方法:
第一步:首先我们按下键盘上的快捷键:“win+r”,打开运行输入命令:msconfig,鼠标点击确定。
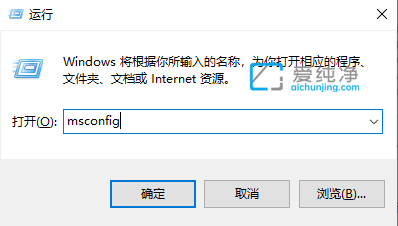
第二步:在弹出的系统配置界面中,鼠标点击菜单上“引导”选项。
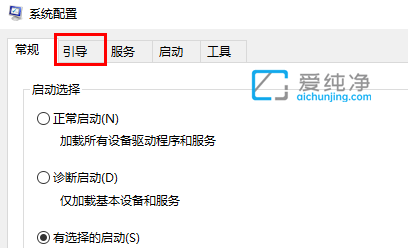
第三步:在引导里面,我们选择win10系统为默认的系统,点击并选择下面的“设为默认值”选项。
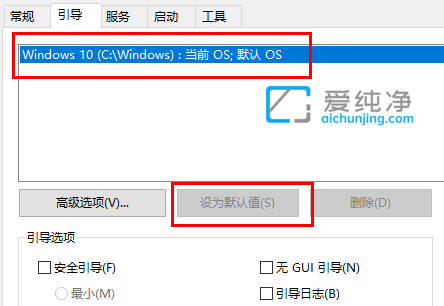
第四步:在弹出重启窗口中,鼠标点击“重新启动”就好了,下次重启之后默认就会启动win10系统。
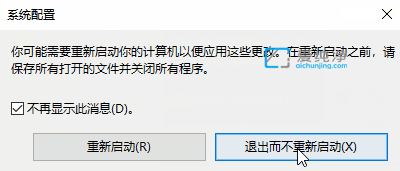
| 留言与评论(共有 条评论) |