


一些win10用户在工作的时候,想要打开win10自带的虚拟机来操作,但是不知道应该怎么打开,针对这个问题小编今天来给大家分享一下win10自带虚拟机在哪里打开的方法,遇到相同问题的小伙伴跟着小编一起来学习一下吧。
win10打开自带的虚拟机的方法:
第一步:一般win10自带的虚拟机是没有了,需要我们自行添加安装,首先我们按下快捷键:“win+r”,在弹出的运行窗口中输入:control,打开控制面板,我们也可以在win10的设置里面搜索控制面板打开。
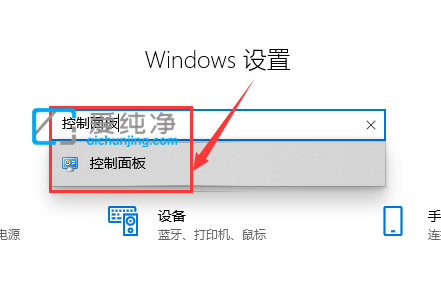
第二步:在打开的“控制面板”窗口中,找到“程序”选项鼠标点击进入。
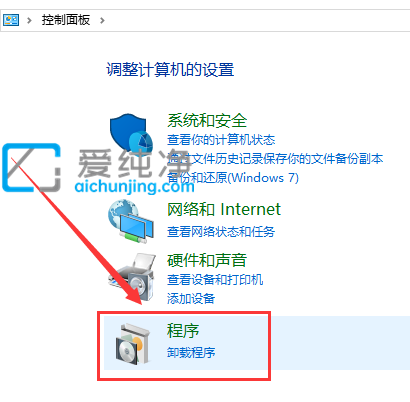
第三步:在程序界面中,鼠标点击 “程序和功能”选项下面的“启用或关闭Windows功能”选项进入。
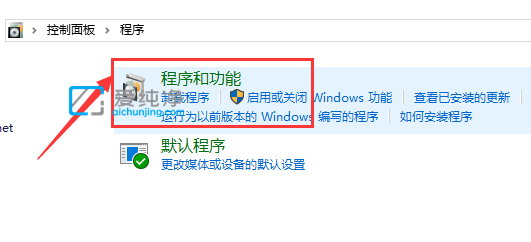
第四步:在启用或者关闭windows功能窗口中,勾选“Hyper-V”选项,这个组件就是windows自带的虚拟机。
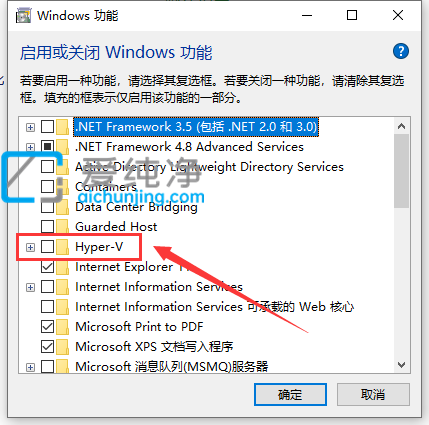
第五步:勾选好之后,鼠标点击“确定”选项即可。
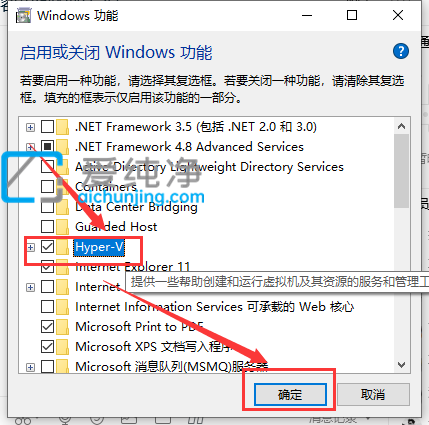
第六步:等待win10系统自动安装完成。
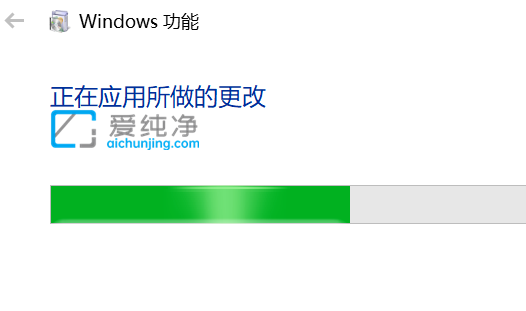
第七步:win10系统安装完成之后,鼠标点击“立即重新启动执行”选项。
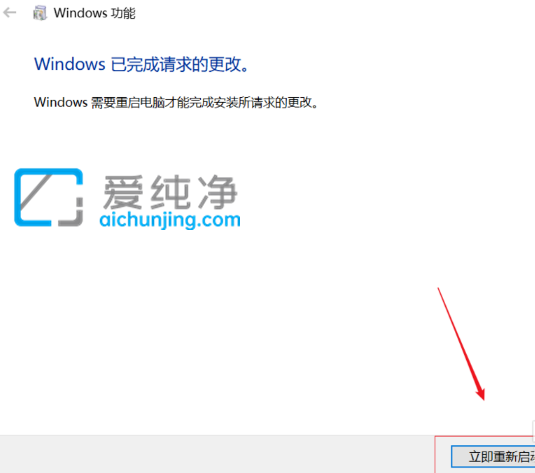
第八步:重启好之后,我们就可以在win10系统桌面左下搜索栏输入“Hyper”就可以在搜索结果出显示“Hyper-V管理器”我们点击打开,这样win10自带的虚拟机就开启了。
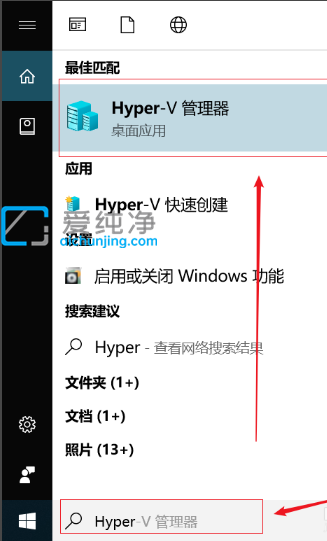
| 留言与评论(共有 条评论) |