


我们平常为了电脑文件安全性,一般都会给电脑设置开机密码,有些小伙伴不知道win10系统怎么设置开机密码,其实方法很简单,下面小编给大家分享一下win10怎么设置开机密码的方法,跟着小编一起接着往下看吧。
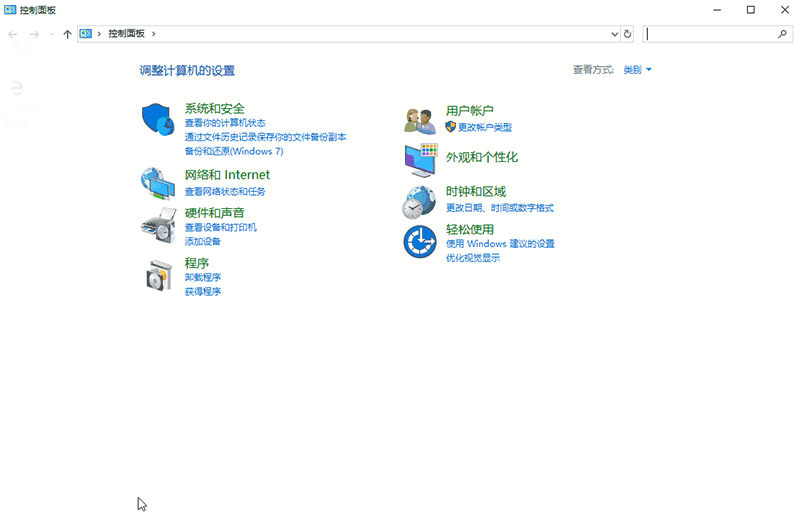
win10设置开机密码的方法:
第一步:首先我们按下快捷键“Win+R”,打开运行窗口输入命令:“control”,回车打开“控制面版”选项。
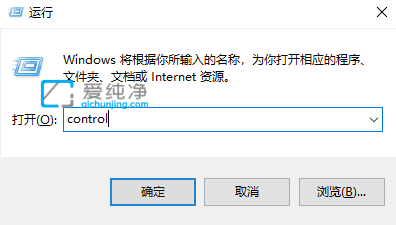
第二步:在打开的控制面版窗口中,先将右上角的“查看方式”修改为“大图标”模式,然后找到在众多的大图标中找到“用户账户”图标。
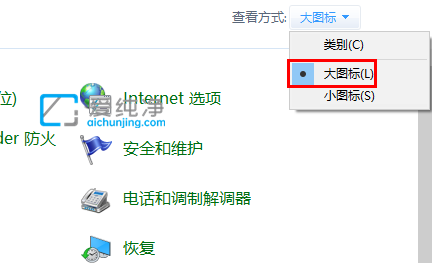
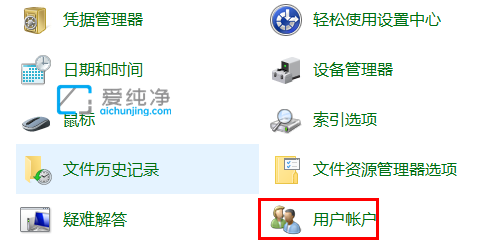
第三步:在打开的“用户账户”界面中,鼠标点击你想要设置密码的那个用户名,接着再打开“在电脑设置中更改我的账户信息”选项。
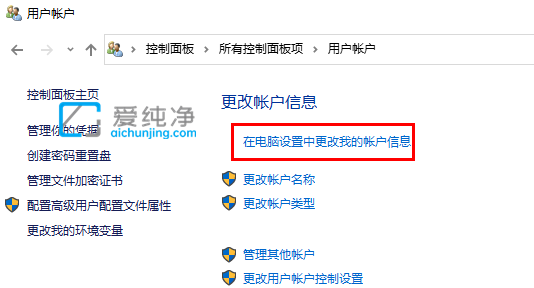
第四步:在弹出的界面中,先点击左侧的“登录选项”选项,然后在右侧找到“密码”,我们就可以设置win10的开机密码了。
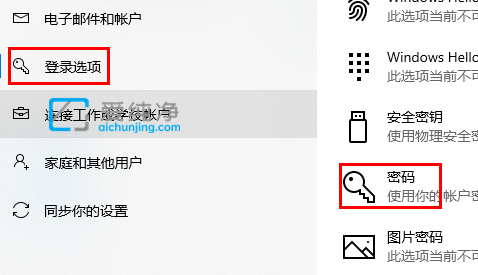
| 留言与评论(共有 条评论) |