


win11电脑使用一段时间之后,电脑中的垃圾文件和临时文件就会增多,需要及时清理来释放C盘的空间,那么Win11怎么删除临时文件呢?下面小编给大家带来的Win11怎么删除临时文件的操作方法,一起接着往下看吧。
Win11删除临时文件的方法:
第一步:在进入win11系统桌面之后,鼠标点击任务栏上面的开始菜单按钮。
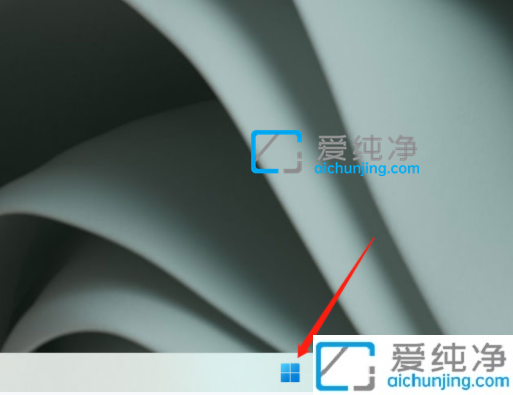
第二步:在弹出的开始菜单里面,选择 设置 图标。
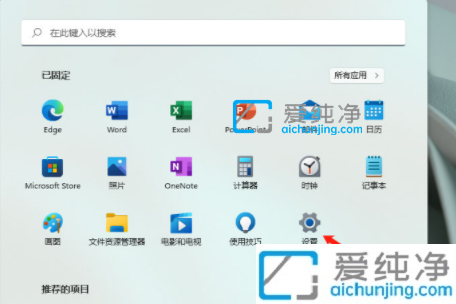
第三步: 在win11设置窗口中,鼠标点击 系统 选项。
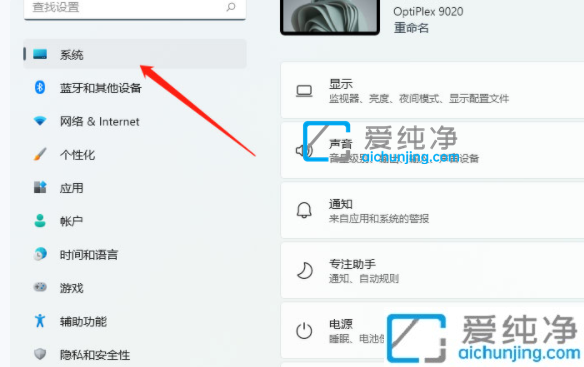
第四步: 然后在右侧找到 储存 选项。
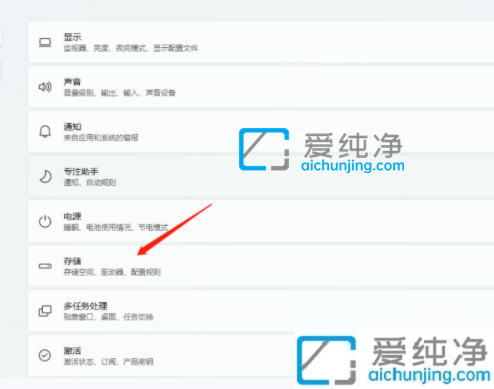
第五步:在存储里面我们就可以看到临时文件,鼠标点击进入 临时文件 选项。
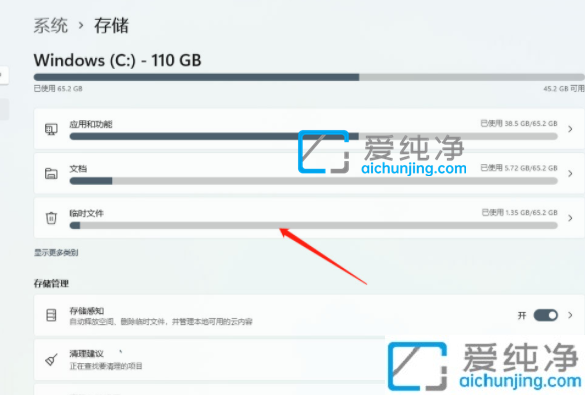
第六步:在临时文件里面,点击删除临时文件 待扫描完成后,点击并确认删除即可清理win11系统里面的临时文件了。
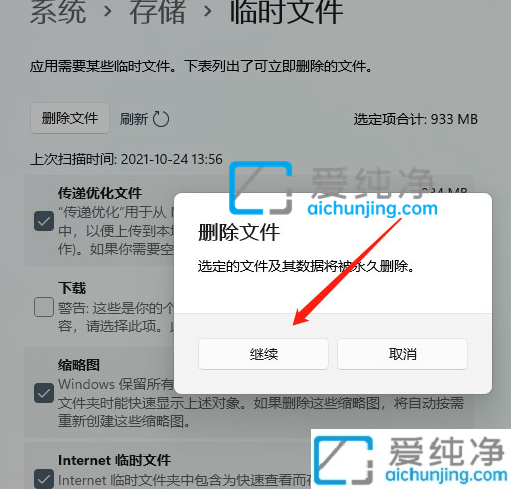
Win11怎么删除临时文件的操作方法就给大家分享到这里了,大家可以参考教程步骤进行设置,更多精彩资讯,尽在爱纯净。
| 留言与评论(共有 条评论) |