


近期有win11系统用户跟小编反馈,想要安装TPM诊断,但是不知道Win11如何安装TPM诊断,针对这个问题小编今天来给大家分享一下Win11如何安装TPM诊断的操作方法,遇到相同问题不会操作的小伙伴跟着小编 一起接着往下看吧。
Win11安装TPM诊断的方法:
第一步:首先我们按下键盘上的: Win + X ,也可以鼠标右键点击win11系统任务栏上面的开始图标,在弹出的右键菜单项中选择 设置 选项。
第二步:在打开的win11系统设置界面中,鼠标左侧菜单中的 应用 选项,然后在右侧找到 可选功能(你的设备的额外功能) 选项。
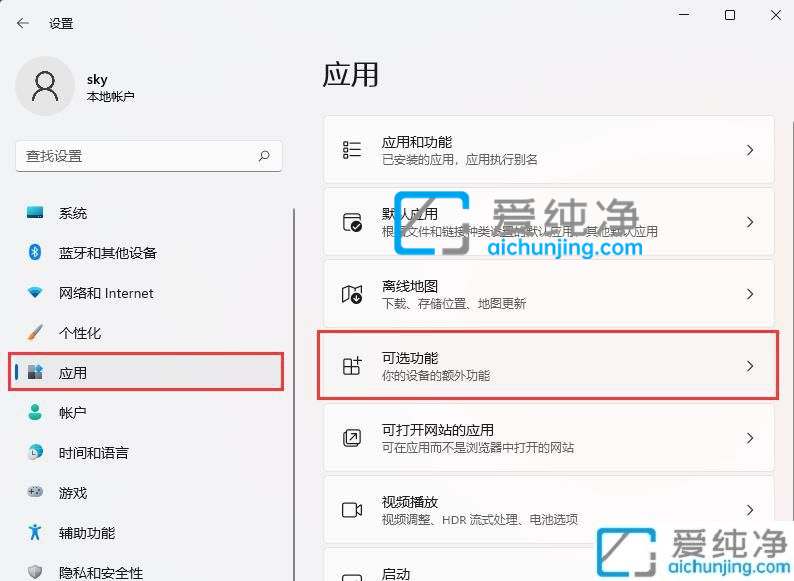
第三步:在进入可选功能窗口中,鼠标点击 添加可选功能,点击查看功能。
第四步:在打开的添加可选界面中,输入TPM开始搜索,找到并勾选TPM 诊断,接着鼠标点击下一步选项。
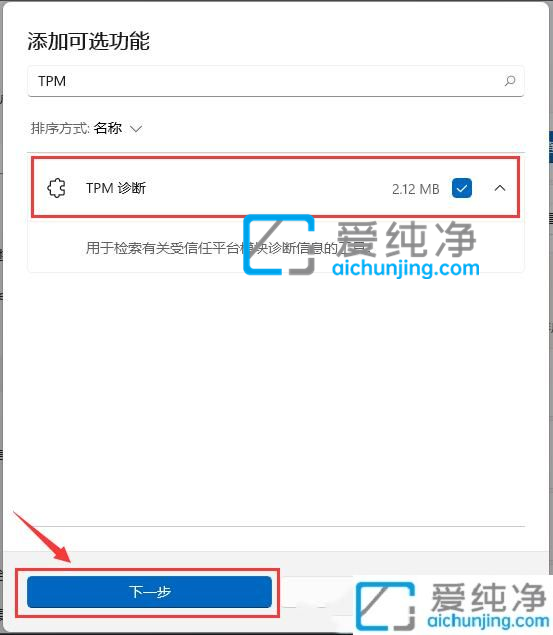
第五步:等待win11系统开始安装TPM 诊断,鼠标点击安装。
第六步:安装好之后,我们返回可选功能界面,最近操作下,可以查看到TPM 诊断已安装。
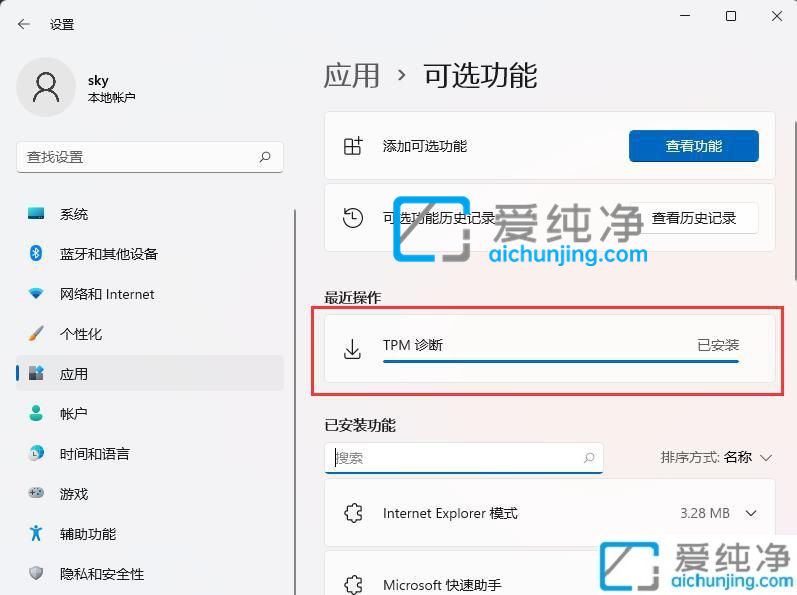
上述教程内容Win11如何安装TPM诊断的方法,想要体验使用,一起阅读教程内容来设置,更多精彩资讯,尽在爱纯净。
| 留言与评论(共有 条评论) |