


win7电脑在操作的过程中,难免会遇到一些电脑问题,这个时候我们可以系统还原来解决,那么win7如何打开系统还原呢?下面小编给大家来分享一下win7如何打开系统还原的操作方法,跟着小编一起接着往下看吧。
笔记本电脑win7恢复出厂设置的方法:
第一步:Win7系统自带的还原需要我们提前创建好还原点才能还原,今天小编教大家另外一种方法,首先打开win7系统桌面上的“计算机”图标进入。

第二步:在计算机窗口中选择系统盘进入,一般都是“Windows7(C:)”打开C盘。
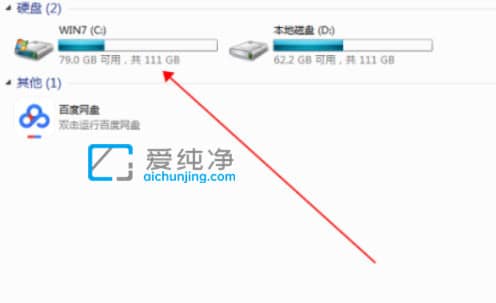
第三步:在打开的C盘里面,再次打开Windows目录打开。
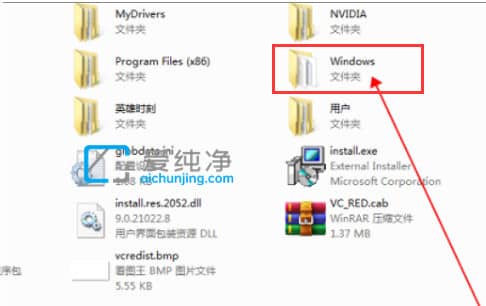
第四步:在Win文件夹中里面找到“System32”并打开文件夹。
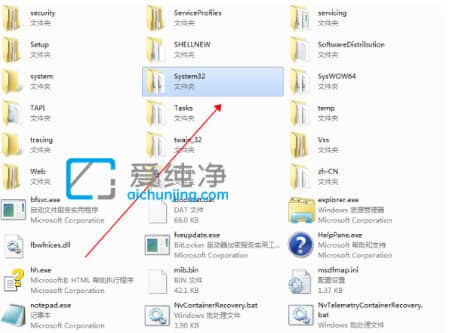
第五步:在进入的“System32”文件夹里面,找到“sysprep”目录打开。
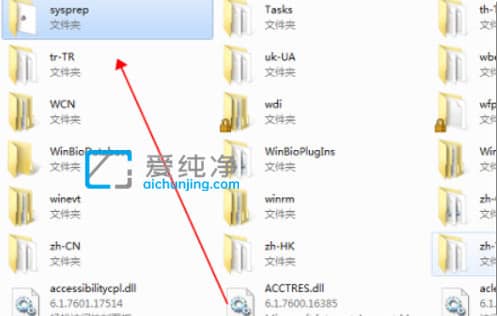
第六步:在该文件夹里面,找到并双击“sysprep.exe”程序。
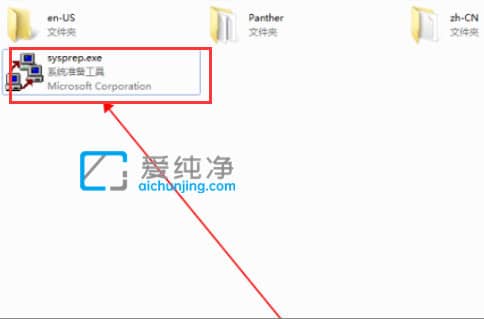
第七步:在打开的系统准备工具窗口中,鼠标点击“确定”,跟着提示操作就可以了,这样一来Windows7恢复出厂设置的问题就解决了。
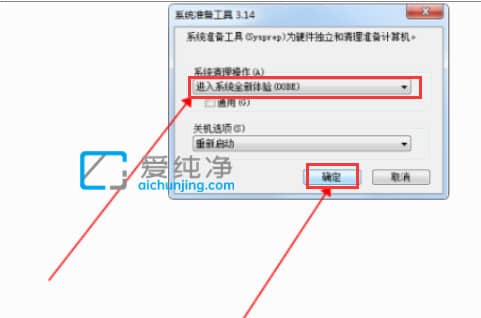
| 留言与评论(共有 条评论) |