


win11系统中我们一般连接好wifi之后,后面使用都会直接连接,时间久了有些小伙伴就会忘记wifi密码,其实win11系统中我们可以查看已连接的wifi密码,那么具体怎么操作呢?下面小编给大家分享一下win11怎么查看wifi密码的操作方法。
win11查看已连接的WiFi密码的方法:
第一步:首先我们鼠标右击win11系统桌面任务栏右下角的“网络”图标。
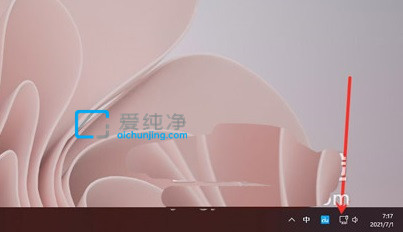
第二步:在弹出的菜单中选择“网络和internet设置”选项。
第三步:在打开的网络设置窗口中,下拉找到“高级网络设置”鼠标点击进入。
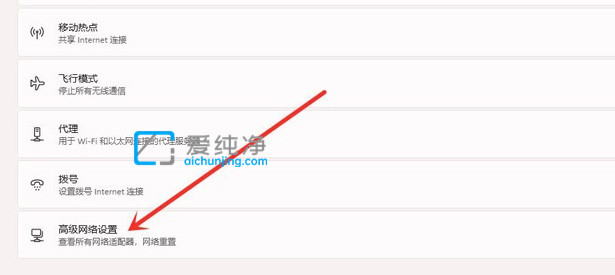
第四步:在高级设置界面中,下拉找到“更多网络适配器选项”选项。
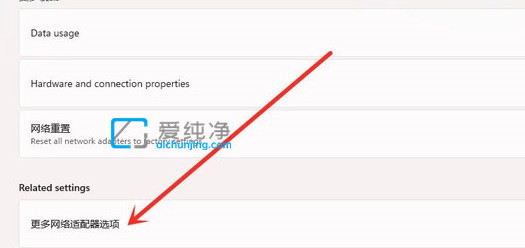
第五步:在打开的网络连接窗口中,鼠标右击“WLAN”适配器,在弹出的右键菜单选择“状态”选项。
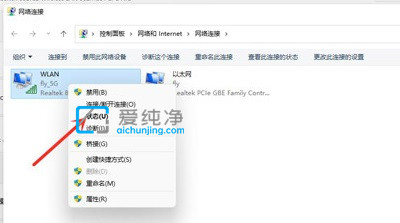
第六步:在打开的“WLAN状态”窗口中,点击里面的“无线属性”选项。
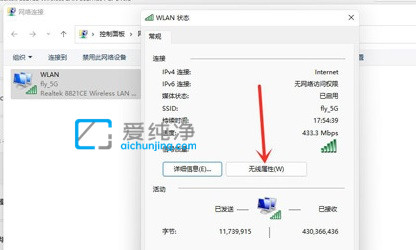
第七步:在属性界面中,切换到 安全 选项卡,勾选“显示字符”,即可看到wifi密码。
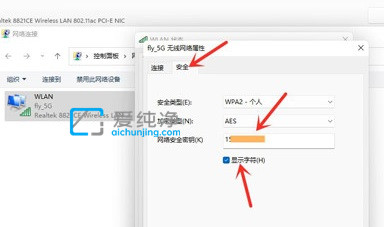
| 留言与评论(共有 条评论) |