


win10电脑隔段时间就会推出系统更新来修复电脑中出现的一些问题,有些小伙伴觉得电脑没什么问题,不需要自动更新,就想要关闭win10自动更新,那么具体应该怎么操作呢?下面小编来给大家分享一下win10怎么关闭自动更新的操作方法,跟着小编一起接着往下看吧。
win10关闭自动更新的方法:
第一步:首先我们按下键盘上的:“win+r”快捷键,打开运行窗口。

第二步:在运行窗口中输入命令:“services.msc”打开win10系统服务页面。
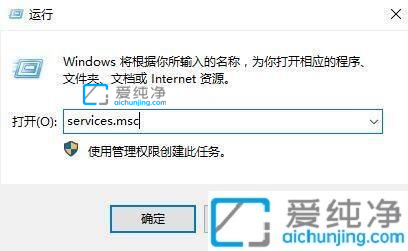
第三步:在打开的服务列表中找到“Windows Update”服务项,一般都是按照字母的排序,我们下拉就可以找到。
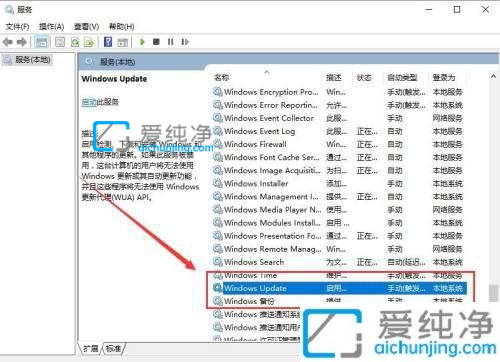
第四步:找到服务项之事,鼠标双击打开“Windows Update”设置,在启动类型设置中,选择 禁用 选项,再到恢复里面,把第一、第二、第三次失败都修改为无操作,设置好之后点击确定即可,如果还是不行大家可以试试这个软件:Win10更新禁止工具
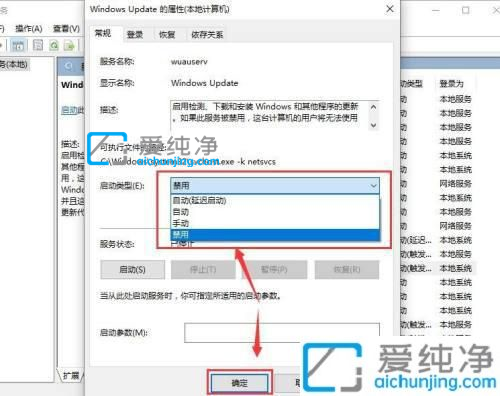
上述就是小编带来的win10怎么关闭自动更新的内容介绍了,如果有不了解的用户就可以按照小编的方法来进行操作了,更多精彩资讯,尽在爱纯净。
| 留言与评论(共有 条评论) |